Si por algún raro casual el fabricante nos ha dado el disco de instalación de Windows (cada vez más raro), o por la razón que sea (equipo clónico comprado en tienda, Windows comprado o adquirido aparte) lo tenemos, podemos intentar reparar la instalación, reinstalar, formatear y reinstalar… Pero como ahora mismo, que lo que más se compra son equipos de marca, no es el caso habitual, no entraré en ello. De todas formas, salvo en el primer caso, tendremos que reinstalar todo de nuevo (instalar un sistema operativo, ya sea Windows o Linux, es un verdadero suplicio) y habrá que poner nuestros datos a resguardo antes de hacer nada.
Teníamos otra opción, más cómoda: crear una imagen del sistema, una copia exacta que podríamos restaurar en breve tiempo, de forma que tendríamos el equipo exactamente igual que el día que hicimos dicha imagen. Estas imágenes se hacían y se siguen haciendo con aplicaciones de terceros: Norton Ghost, Acronis True Image, Partimage… El problema de estos programas es que suelen ser de pago (el único que conozco gratuito es Partimage y nunca he conseguido hacerlo funcionar con particiones NTFS). El problema añadido ahora (y eso no puede evitarse) es que las imágenes nos van a salir bien grandes: ¿cuánto ocupa nuestra unidad de Windows? Entre Windows, aplicaciones y datos, un buen número de gigas, sin duda.
El problema del tamaño siempre lo vamos a tener ahí, pero con Windows 7 disponemos de una forma barata (es una utilidad del propio Windows) y sencilla de hacer y restaurar copias de nuestro sistema y que, francamente, resulta ideal en equipos donde no tenemos posibilidad de instalar de nuevo Windows, sino de devolverlo a su “estado de fábrica”. Para realizar esta recuperación de nuestro sistema necesitaremos tres cosas.
1) Un disco de reparación del sistema.
2) Una imagen de sistema.
3) Una copia de seguridad de nuestros datos.
El disco de reparación lo haremos al estrenar equipo y lo dejaremos guardado por ahí. Si llegado el caso no lo tenemos, podemos hacerlo desde cualquier otro Windows 7. El proceso les sonará a los más veteranos: es como hacer un disquete de inicio en Windows 98 y similares.
La imagen del sistema es una copia de nuestro sistema, con sus aplicaciones y configuraciones. Será grande, por lo que necesitaremos algún disco duro (un disco duro externo, por ejemplo) donde guardarla. La haremos una vez tengamos nuestro equipo preparado. Esta imagen se irá quedando anticuada según instalemos nuevas aplicaciones y actualizaciones de Windows, así que sería recomendable volverla a hacer cada cierto tiempo (dos o tres meses, puede que más).
La copia de seguridad de nuestros archivos deberíamos programarla para que se ejecute automáticamente una vez por semana o así. También tenemos programas especializados de copia de seguridad, como el que viene con Nero, pero para el uso doméstico la herramienta de Windows 7 es suficiente. De todas formas, requiere cierto mantenimiento: de cuando en cuando deberemos eliminar las copias de seguridad más antiguas para liberar espacio (vaya, como con todos…).
a) Crear la copia de seguridad
Para todo este proceso trabajaremos desde la opción de Copias de seguridad y restauración del Panel de control, tal y como se ve en la figura 1:
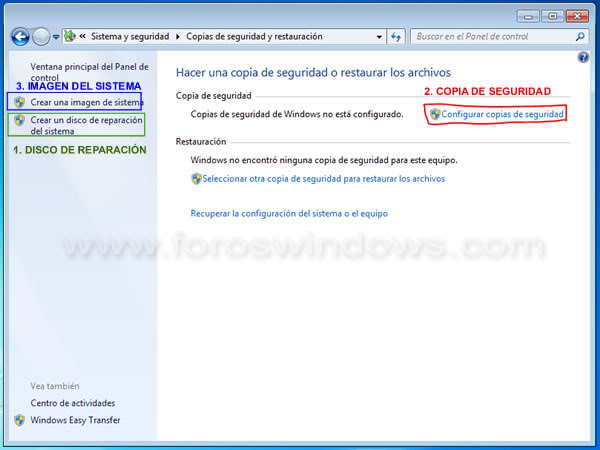
Fig.1 - Todo parte de aquí
1) Crear el disco de reparaciónEl paso más sencillo de todos. Si tenemos un DVD de instalación de Windows 7 no nos será necesario (podemos usar aquel), pero en equipos con Windows pre-instalado es cada vez más raro que nos den el maldito disco, así que la herramienta se nos vuelve fundamental. Para crearlo debemos tener un CD o DVD en blanco y una grabadora (que podrá ser virtual, claro). Con esto, iremos a la sección Copias de seguridad y restauración del Panel de control. Pincharemos sobre la opción de Crear un disco de reparación del sistema (marcado en verde en la figura 1) y seguiremos las instrucciones.

Fig. 2 – Crear disco de reparación del sistema
2) Crear la imagen de sistemaUna imagen del sistema es una copia exacta de una o varias particiones. Antes teníamos que recurrir a aplicaciones de terceros (como el conocido Norton Ghost que de tantas me salvó con Windows 98 y XP), pero, por fortuna para nosotros, Microsoft ha decidido incluir esta herramienta en Windows 7 y los de antimonopolio aún no se han dado cuenta.
Aunque Windows nos permite usar discos ópticos, el tamaño de esta copia puede ser muy grande, así que es aconsejable usar un disco duro (lo mejor, un disco duro externo).
Para crear una imagen del sistema, pincharemos en Crear una imagen de sistema, como no podía ser de otro modo. Está marcado en azul en la figura 1. Nuestro siguiente paso será indicar dónde guardaremos la imagen del sistema. Podéis hacerlo donde queráis, pero mi imagen de sistema ronda los 50GB (las aplicaciones y los juegos se notan, caramba), así que en DVD no me sale rentable.
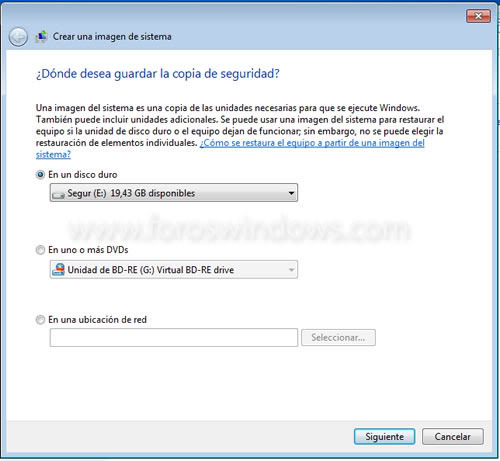
Fig. 3 - Dónde guardar la imagen de sistema
La imagen, sí o sí, se hará de la unidad donde esté instalado Windows y, si existe, de la pequeña partición de unos 100MB que se crea Windows 7 en la instalación para uso propio (el arranque, principalmente). Podemos añadir cualquier otra unidad de disco que tengamos, excepto aquella donde vayamos a guardar la copia. En la instalación de Windows que estoy usando para este tutorial sólo hay tres particiones: la reservada de 100MB, la de Windows (C:) y la dedicada a las copias de seguridad, así que poco voy a elegir.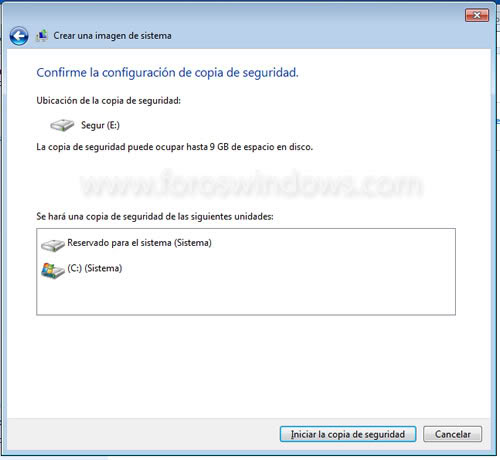
Fig.4 – Qué entra en la imagen de sistema
Y ya sólo nos queda paciencia…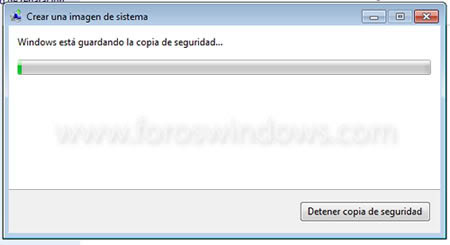
Fig.5 – Empieza la copia
3) Copia de seguridadA la hora de hacer una copia de seguridad tenemos dos opciones: crear una copia de seguridad y una imagen del sistema o sólo una copia de seguridad. Esto ya es a gusto del consumidor. Yo prefiero hacerlo por separado, por cuestiones de espacio: las imágenes del sistema pueden ser muy grandes.
Cuando vayamos a crear una copia de seguridad (una vez pinchemos en el correspondiente enlace, marcado en rojo en la figura 1), lo primero que nos preguntará Windows es dónde queremos guardarla. Puede ser en una unidad de disco duro, en discos ópticos (DVD) o en algún lugar de nuestra red. Esto, como todo, es a gusto. Lo más rápido y simple es guardarla en una unidad de disco duro. Aquí entra en juego el externo de gran capacidad que nos regalaron en reyes y que es el sitio donde yo prefiero guardarlas. En todo caso, no lo hagáis en el mismo disco duro donde estén los archivos. Aunque lo tengáis dividido en varias unidades, la idea de la copia de seguridad no es sólo recuperar la instalación de Windows si éste casca, sino poder hacerlo también si quien muere es el mismísimo disco duro.
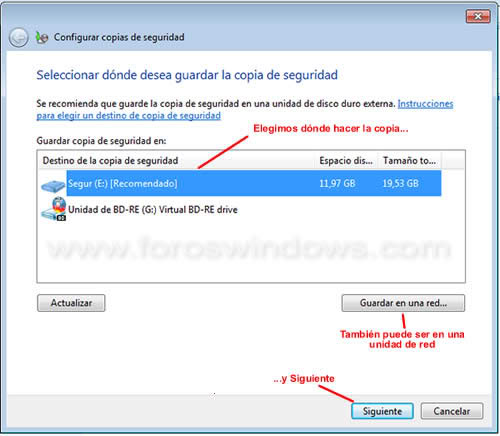
Fig.6 - Dónde guardar la copia
Por defecto, Windows 7 trae una configuración dada de copias de seguridad: los documentos que haya en las bibliotecas (albergo mis dudas de que haga copia de archivos de una biblioteca que estén en un disco externo o en otro equipo) y en el escritorio de cada usuario, así como diversos archivos de configuración. También hace una imagen del sistema. Como ya he dicho que la imagen del sistema prefiero hacerla yo, elijo la otra opción. Bueno, y también para hacer más completo este tutorial. Pero, si el espacio no es un problema, elegid la forma combinada de copia de seguridad+imagen del sistema. A la hora de restaurar es mucho más cómodo.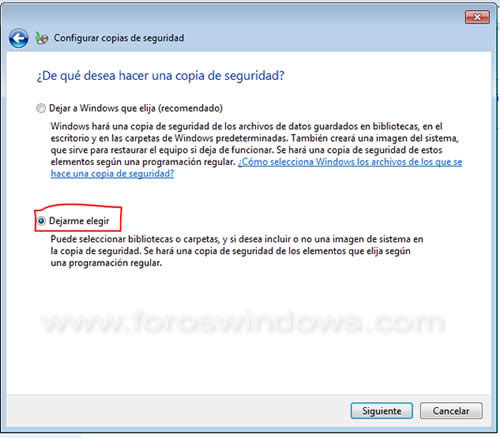
Fig.7 - Al estilo Windows o al nuestro
Elegimos de qué queremos que se haga copia, de entre todas las carpetas y archivos de todas nuestras unidades de disco. Yo empiezo a aburrirme cuando llego a la I:. Ojo a los archivos de configuración de los programas, marcadores de firefox, pst de Outlook y similares, que tendremos que indicar a mano.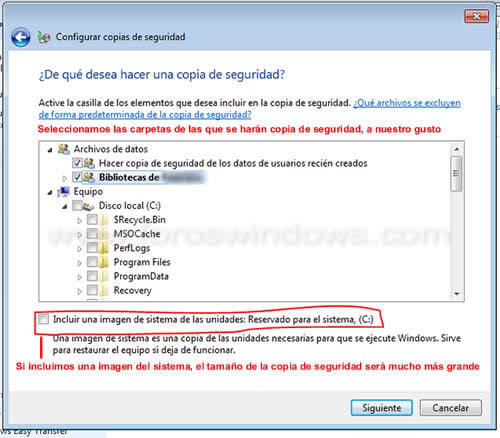
Fig.8 - Elegimos los archivos y carpetas que se van a copiar
Por último, indicaríamos cada cuánto tiempo queremos hacer la copia de seguridad. Para un ordenador doméstico, una vez por semana está bien.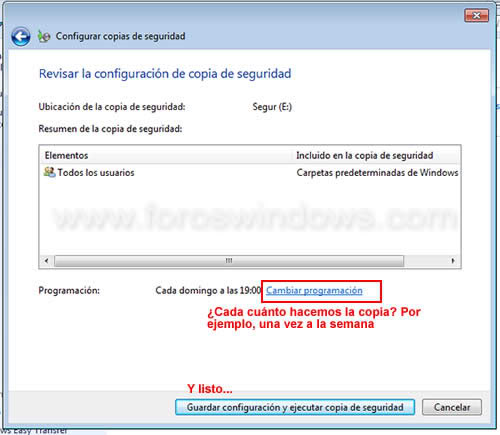
Fig.9 – Revisamos y ajustamos la frecuencia de la copia
Si hemos decidido hacer una imagen del sistema, la última ventana será algo distinta.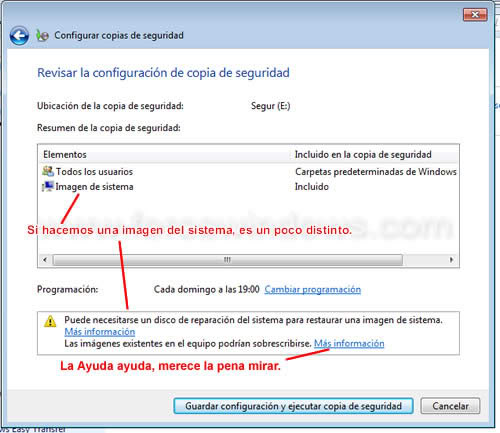
Fig.9b – Revisión con imagen del sistema
Una vez tengamos configurada la copia de seguridad, la ventana de la figura 1 habrá cambiado. Como soy así de malo, no os diré en qué cambia, pero os aconsejo, de cuando en cuando, entrar en lo de Administrar espacio para borrar las copias antiguas. Como todo, depende del uso que cada cual de a su ordenador, pero mi copia de seguridad de cada semana ronda los 20GB. El externo es grande, pero se va llenando.Este artículo ha sido perpetrado por Cubano con la colaboración del equipo de moderadores de este foro y la inestimable ayuda de la Ayuda de Windows.
El artículo ha sido publicado originalmente en este foro y en mi [Enlace externo eliminado para invitados].
Algunos derechos reservados: puedes usar este artículo, distribuirlo y modificarlo mientras cites al autor original y los dos sitios donde se ha publicado originalmente (citados antes) y respetes esta licencia.
[Enlace externo eliminado para invitados]
Esta obra está bajo una [Enlace externo eliminado para invitados]

