Lightshot es una pequeña aplicación que sirve para hacer capturas de pantalla pero la cosa no queda ahí; con ella podremos subir directamente la captura a un servidor y copiar el enlace generado para pegarlo en ForosWindows.com, descargarla a nuestro disco duro para redimensionarla o incluso editarla sin necesidad de descargarla. Y todo con un par de clics.
[Enlace externo eliminado para invitados]
Una vez instalado y ejecutado, solo tenemos que pulsar la tecla Impr Pant de nuestro teclado (esta tecla suele encontrarse en la parte superior derecha de nuestro teclado, pero variará dependiendo de si estamos trabajando con un portátil o un sobremesa).
Inmediatamente la pantalla adquirirá un tono grisáceo (indicativo de que podemos empezar a realizar la captura), pinchamos con el botón izquierdo del ratón en el lugar donde vamos a comenzar la captura y, sin soltar el botón, arrastramos el puntero hasta donde queramos que termine.
Si haces la captura y resulta que te has quedado corto o te has pasado de largo, no importa porque puedes redimensionarla (pinchando en los puntos de los lados o en las esquinas y arrastrando de nuevo) o incluso moverla donde tú quieras (pinchando en el interior de la captura y arrastrando).
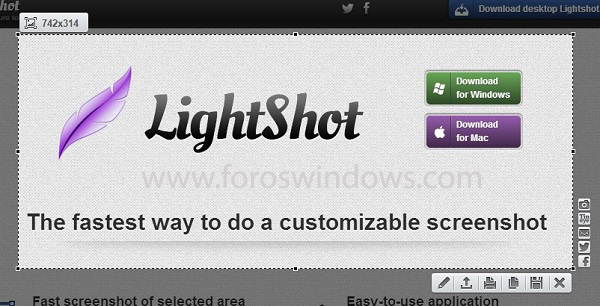
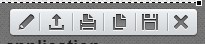
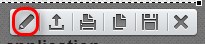
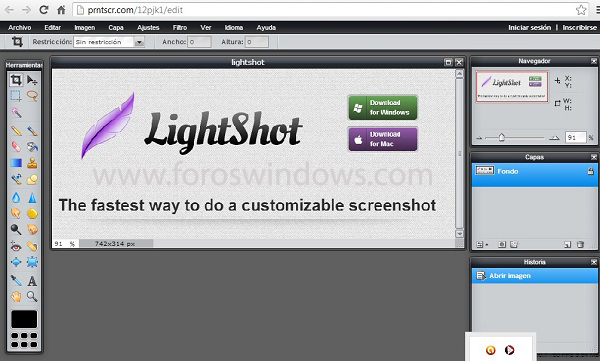
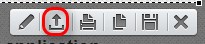

-------------------------------------------------------------
APÉNDICE
Tenéis a vuestra disposición la posibilidad de descargar la captura hecha a vuestro ordenador, pero aunque este paso no es el propósito de este tutorial, lo dejo explicado por si a alguien le interesa.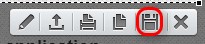
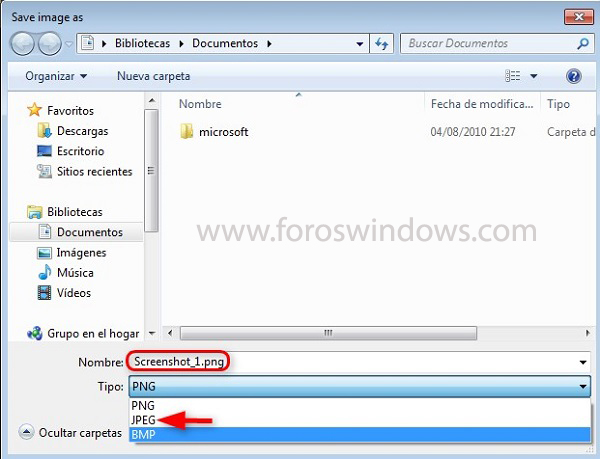
NOTA
Este programa se iniciará con Windows. El que quiera tenerlo activo (apenas consume 1,5 MB de RAM) puede dejarlo tal cual, pero aquel que desee deshabilitarlo del inicio, puede hacer lo siguiente:Pulsas las teclas Windows + r y en la ventana que te sale escribes msconfig
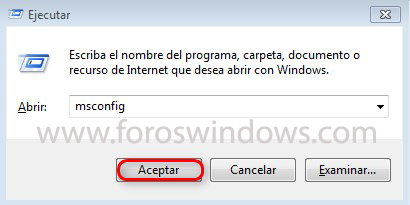
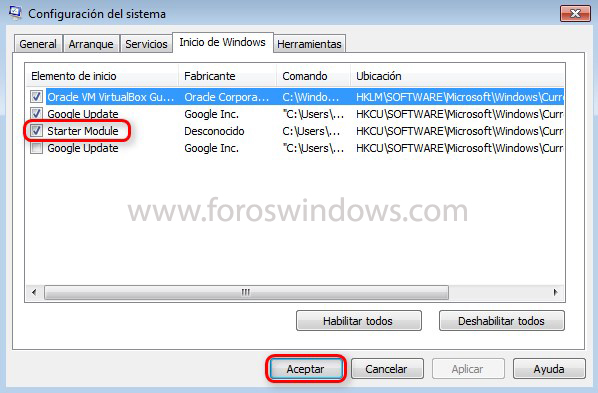
Copyright © 2007-2013 - Todos los derechos reservados.
Tutorial elaborado y editado por helheim
con la colaboración de los Moderadores del Foro y en especial del usuario Elohim por ponerme al tanto de la aplicación.

