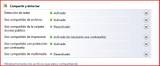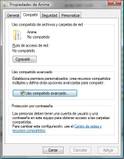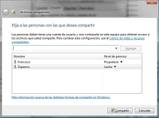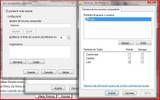Compartición y permisos en Windows Vista
Publicado: 02 Jul 2018, 16:21
Autor Cubano
Compartir archivos en red con Windows Vista no es muy distinto a hacerlo con Windows 2000 o XP. Aún así, hay ciertos cambios en las configuraciones que conviene comentar.
Voy a empezar recordando lo que, a estas alturas, todos deberíamos saber:
Windows Vista es un sistema multiusuario. Eso no significa que varias personas puedan usar el mismo ordenador (¡tate!, eso ya pasaba con MS-DOS) sino que a esas personas les podemos asignar distintos usuarios de máquina, cada uno con un nombre (login), una contraseña, escritorio, carpeta de documentos y perfiles de aplicaciones individualizados. Entre otras cosas, por ejemplo, tendrán su propia colección de favoritos de internet sin que nadie más los pueda ver.
De igual modo, a estos usuarios de máquina (en adelante, usuarios) les podemos asignar permisos sobre los recursos del ordenador. La forma más habitual es mediante permisos sobre carpetas y archivos, aunque en el foro se han comentado bastantes más posibilidades.
El sistema de permisos en Vista es igual al de XP/2003 y Windows 2000. Es más, han quitado la estupidez del "Uso compartido simple de archivos" de XP (única disponible en XP Home). En Vista seguimos teniendo un método de compartición simple de archivos en red, pero seguimos teniendo acceso a la pestaña "Seguridad" y a todos los permisos de un archivo o carpeta local (en XP con compartición simple de archivos o en XP Home no teníamos acceso a los permisos de un archivo o carpeta, por lo que no podíamos gestionar los permisos de una carpeta del disco duro, por ejemplo para dar permisos de escritura sobre la carpeta de un programa a un usuario limitado, algo muy útil en el caso de juegos).
Pero me estoy liando. A lo que vamos:
Permisos
Si nuestro sistema de archivos (disco duro interno, disco duro externo, memoria USB, memoria flash) es NTFS podemos definir permisos a las carpetas y a los archivos. Ya hablé de permisos aquí y no voy a repetirme.
A modo de resumen diré:
a) Los permisos los podemos asignar a usuarios y grupos. Sin embargo, en Vista Home no podemos acceder a la gestión avanzada de Usuarios y grupos, por lo que no podemos crear grupos (si alguien sabe cómo, que me lo diga), así que sólo trabajaremos con usuarios.
b) Los permisos se heredan de arriba hacia abajo. Esto significa que, por defecto, si al usuario Pepe le damos permiso de escritura sobre la carpeta Administracion, también lo tendrá sobre los archivos y carpetas que haya dentro de Administracion.
c) Los permisos que tenemos son, por el orden en que aparecen: Control total, Modificar, Lectura y ejecución, Mostrar el contenido de la carpeta, Lectura, Escritura y Permisos especiales. En cada uno tenemos podemos marcar las opciones de Permitir y Denegar. NO es aconsejable usar Denegar. Si no queremos permitir algo, dejamos desmarcada la opción Permitir.
Como podéis ver en la imagen, la pestaña Seguridad es similar a la existente en Windows 2000/XP/2003:

Sin embargo, los desarrolladores de Vista han decidido facilitar las cosas a los usuarios (i.e.: renombrar archivos, control de volumen, micro aplicación "Recortes") pero fastidiarnos a base de bien a los administradores de las máquinas. Ahora, si queremos cambiar algún permiso, tendremos que pulsar sobre "Editar" y se abrirá una ventana exactamente igual a esta pestaña donde sí podremos Agregar o Quitar usuarios y cambiar sus permisos.
Si hacéis la prueba con una carpeta, comprobaréis que no os deja quitar permisos a los usuarios que ya lo tienen. En la imagen siguiente se puede ver como he añadido el permiso de Modificar al grupo Usuarios, pero aparece en pálido la marca de Lectura y ejecución, por lo que no me deja desmarcarlo.

¿Por qué pasa esto? Simple, porque son permisos heredados que vienen de la carpeta superior. No hay nada nuevo en esto, también pasa en Windows 2000/XP/2003. Para quitar los permisos heredados debemos volver a la pestaña Seguridad (primera imagen) y ahí veremos un botón que pone "Opciones avanzadas". Si pinchamos, se abrirá otra ventana ("Configuración avanzada de seguridad") con varias pestañas. La primera se llama "Permisos" y tiene una opción en pálido abajo que dice "Incluir todos los permisos heredables del objeto primario de este objeto". Este objeto, para entendernos, es la carpeta cuyas propiedades tengo abierta (podía ser un archivo) y su objeto primario es la carpeta dentro de la que está (en este caso, la raíz de C:, C:\).
Si pulsamos en "Editar" ya sí podremos desmarcar la opción (nos preguntará qué hacemos con los permisos, le decimos que los copie y luego, ya en la ventana de la segunda imagen, los quitaremos, modificaremos o añadiremos a nuestro antojo.
Atención especial a la opción inferior, esa que dice "Reemplazar los permisos heredables existentes en todos los descendientes con permisos heredables de este objeto". Básicamente significa que si yo heredo de tía Ágata, todos mis herederos (archivos y carpetas) heredan de tía Ágata. Sin embargo, puedo cambiar el testamento (desmarco la primera opción) y hacer mi propio testamento (conjunto de permisos), pero dejar que mis herederos sigan heredando de tía Ágata, o bien marco la segunda opción y hago que mis herederos hereden de mí (vaya lío).
Resumo, que me pierdo:
Para dar permisos a una carpeta haremos lo siguiente:
a) Abrir las propiedades de la carpeta (botón derecho), ir a la pestaña de Seguridad, abrir las Opciones avanzadas, editar los Permisos y desmarcar "Incluir todos los permisos heredables del objeto primario de este objeto". A la pregunta, responderemos "Copiar".
b) Otra vez en la pestaña "Seguridad" pinchamos Editar. Ahí añadiremos y quitaremos usuarios y grupos y asignaremos los permisos que nos gusten.
c) Repetimos punto a), pero marcando en esta ocasión la opción de abajo.
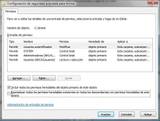
Para terminar con este embrollo de permisos y pasar a compartir archivos, añadiré dos cosas:
a) La ayuda de Windows Vista lo explica bastante mejor que yo.
b) En Configuración avanzada de seguridad hay una pestaña llamada "Propietario". Nos permite cambiar el propietario del archivo o carpeta (y si es una carpeta, de todo lo que haya dentro de la carpeta). En XP podía pasar que después de una reinstalación no pudiéramos acceder a la carpeta de un usuario por falta de permisos. Eso se solucionaba aquí, poniéndonos como propietario de esa carpeta.
Respiro y sigo
Este artículo ha sido perpetrado por Cubano con la colaboración del equipo de moderadores de este foro y la inestimable ayuda de la Ayuda de Windows.
Algunos derechos reservados: puedes usar este artículo, distribuirlo y modificarlo mientras cites al autor original y el sitio donde se ha publicado originalmente (este foro) y respetes esta licencia.
[Enlace externo eliminado para invitados]
Esta obra está bajo una [Enlace externo eliminado para invitados]
Compartir archivos en red con Windows Vista no es muy distinto a hacerlo con Windows 2000 o XP. Aún así, hay ciertos cambios en las configuraciones que conviene comentar.
Voy a empezar recordando lo que, a estas alturas, todos deberíamos saber:
Windows Vista es un sistema multiusuario. Eso no significa que varias personas puedan usar el mismo ordenador (¡tate!, eso ya pasaba con MS-DOS) sino que a esas personas les podemos asignar distintos usuarios de máquina, cada uno con un nombre (login), una contraseña, escritorio, carpeta de documentos y perfiles de aplicaciones individualizados. Entre otras cosas, por ejemplo, tendrán su propia colección de favoritos de internet sin que nadie más los pueda ver.
De igual modo, a estos usuarios de máquina (en adelante, usuarios) les podemos asignar permisos sobre los recursos del ordenador. La forma más habitual es mediante permisos sobre carpetas y archivos, aunque en el foro se han comentado bastantes más posibilidades.
El sistema de permisos en Vista es igual al de XP/2003 y Windows 2000. Es más, han quitado la estupidez del "Uso compartido simple de archivos" de XP (única disponible en XP Home). En Vista seguimos teniendo un método de compartición simple de archivos en red, pero seguimos teniendo acceso a la pestaña "Seguridad" y a todos los permisos de un archivo o carpeta local (en XP con compartición simple de archivos o en XP Home no teníamos acceso a los permisos de un archivo o carpeta, por lo que no podíamos gestionar los permisos de una carpeta del disco duro, por ejemplo para dar permisos de escritura sobre la carpeta de un programa a un usuario limitado, algo muy útil en el caso de juegos).
Pero me estoy liando. A lo que vamos:
Permisos
Si nuestro sistema de archivos (disco duro interno, disco duro externo, memoria USB, memoria flash) es NTFS podemos definir permisos a las carpetas y a los archivos. Ya hablé de permisos aquí y no voy a repetirme.
A modo de resumen diré:
a) Los permisos los podemos asignar a usuarios y grupos. Sin embargo, en Vista Home no podemos acceder a la gestión avanzada de Usuarios y grupos, por lo que no podemos crear grupos (si alguien sabe cómo, que me lo diga), así que sólo trabajaremos con usuarios.
b) Los permisos se heredan de arriba hacia abajo. Esto significa que, por defecto, si al usuario Pepe le damos permiso de escritura sobre la carpeta Administracion, también lo tendrá sobre los archivos y carpetas que haya dentro de Administracion.
c) Los permisos que tenemos son, por el orden en que aparecen: Control total, Modificar, Lectura y ejecución, Mostrar el contenido de la carpeta, Lectura, Escritura y Permisos especiales. En cada uno tenemos podemos marcar las opciones de Permitir y Denegar. NO es aconsejable usar Denegar. Si no queremos permitir algo, dejamos desmarcada la opción Permitir.
Como podéis ver en la imagen, la pestaña Seguridad es similar a la existente en Windows 2000/XP/2003:

Sin embargo, los desarrolladores de Vista han decidido facilitar las cosas a los usuarios (i.e.: renombrar archivos, control de volumen, micro aplicación "Recortes") pero fastidiarnos a base de bien a los administradores de las máquinas. Ahora, si queremos cambiar algún permiso, tendremos que pulsar sobre "Editar" y se abrirá una ventana exactamente igual a esta pestaña donde sí podremos Agregar o Quitar usuarios y cambiar sus permisos.
Si hacéis la prueba con una carpeta, comprobaréis que no os deja quitar permisos a los usuarios que ya lo tienen. En la imagen siguiente se puede ver como he añadido el permiso de Modificar al grupo Usuarios, pero aparece en pálido la marca de Lectura y ejecución, por lo que no me deja desmarcarlo.

¿Por qué pasa esto? Simple, porque son permisos heredados que vienen de la carpeta superior. No hay nada nuevo en esto, también pasa en Windows 2000/XP/2003. Para quitar los permisos heredados debemos volver a la pestaña Seguridad (primera imagen) y ahí veremos un botón que pone "Opciones avanzadas". Si pinchamos, se abrirá otra ventana ("Configuración avanzada de seguridad") con varias pestañas. La primera se llama "Permisos" y tiene una opción en pálido abajo que dice "Incluir todos los permisos heredables del objeto primario de este objeto". Este objeto, para entendernos, es la carpeta cuyas propiedades tengo abierta (podía ser un archivo) y su objeto primario es la carpeta dentro de la que está (en este caso, la raíz de C:, C:\).
Si pulsamos en "Editar" ya sí podremos desmarcar la opción (nos preguntará qué hacemos con los permisos, le decimos que los copie y luego, ya en la ventana de la segunda imagen, los quitaremos, modificaremos o añadiremos a nuestro antojo.
Atención especial a la opción inferior, esa que dice "Reemplazar los permisos heredables existentes en todos los descendientes con permisos heredables de este objeto". Básicamente significa que si yo heredo de tía Ágata, todos mis herederos (archivos y carpetas) heredan de tía Ágata. Sin embargo, puedo cambiar el testamento (desmarco la primera opción) y hacer mi propio testamento (conjunto de permisos), pero dejar que mis herederos sigan heredando de tía Ágata, o bien marco la segunda opción y hago que mis herederos hereden de mí (vaya lío).
Resumo, que me pierdo:
Para dar permisos a una carpeta haremos lo siguiente:
a) Abrir las propiedades de la carpeta (botón derecho), ir a la pestaña de Seguridad, abrir las Opciones avanzadas, editar los Permisos y desmarcar "Incluir todos los permisos heredables del objeto primario de este objeto". A la pregunta, responderemos "Copiar".
b) Otra vez en la pestaña "Seguridad" pinchamos Editar. Ahí añadiremos y quitaremos usuarios y grupos y asignaremos los permisos que nos gusten.
c) Repetimos punto a), pero marcando en esta ocasión la opción de abajo.
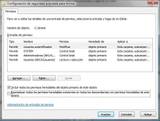
Para terminar con este embrollo de permisos y pasar a compartir archivos, añadiré dos cosas:
a) La ayuda de Windows Vista lo explica bastante mejor que yo.
b) En Configuración avanzada de seguridad hay una pestaña llamada "Propietario". Nos permite cambiar el propietario del archivo o carpeta (y si es una carpeta, de todo lo que haya dentro de la carpeta). En XP podía pasar que después de una reinstalación no pudiéramos acceder a la carpeta de un usuario por falta de permisos. Eso se solucionaba aquí, poniéndonos como propietario de esa carpeta.
Respiro y sigo
Este artículo ha sido perpetrado por Cubano con la colaboración del equipo de moderadores de este foro y la inestimable ayuda de la Ayuda de Windows.
Algunos derechos reservados: puedes usar este artículo, distribuirlo y modificarlo mientras cites al autor original y el sitio donde se ha publicado originalmente (este foro) y respetes esta licencia.
[Enlace externo eliminado para invitados]
Esta obra está bajo una [Enlace externo eliminado para invitados]