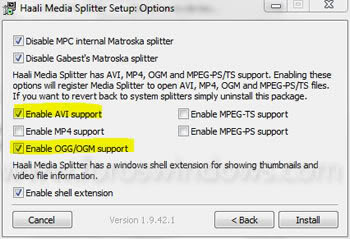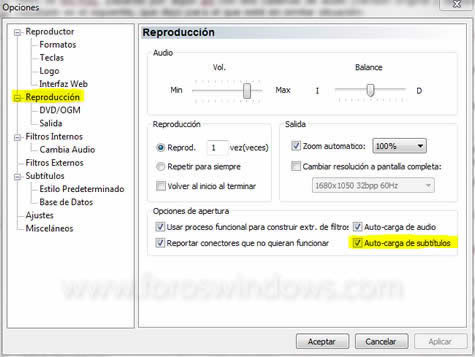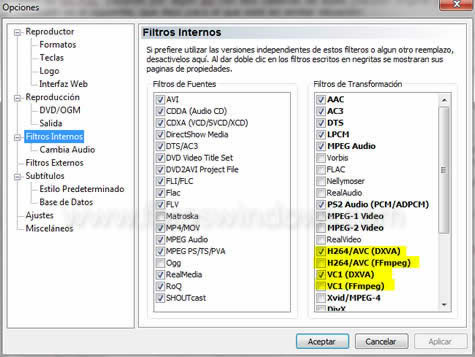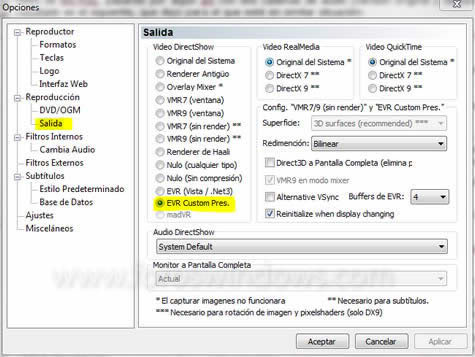Codecs de video/audio y reproductores
Publicado: 04 Jul 2018, 19:22
Autor Cubano
Actualización 05/08/2010
Revisada la sección de Windows 7 para contemplar las últimas versiones de los distintos programas y códecs (ahora el tutorial cubre Windows 7 64bits) y se ha añadido una sección de reproducción de música.
Actualización 18/11/2009
Añadido una sección exclusiva de Windows 7
Actualización 30/10/2009
Revisión general.
Actualización 06/04/2009
Añadido dos nuevos reproductores, y dos opciones adicionales para reproducir vídeo de alta definición.
Actualización 28/01/2008
ElUnico me he pedido que actualice la sección de reproductores con VLC y GOM. Me ha parecido correcto, ya que el BSPlayer sin aware está anticuado (versión 1.36) y no he utilizado el Crystal desde hace eones. El VLC lo he usado en su versión para Linux, el GOM no lo conocía.
Se pregunta bastante en los foros sobre problemas de códecs de vídeo y audio. Como me he cansado ya de contestar, aquí va un resumen.
Nota sobre versiones de Windows: Lo que aquí indico es válido para 98, 2000, XP y Vista. En breve añadiré un pequeño tutorial sobre Windows 7.
1) No es bueno usar un codec-pack. Las razones son varias.
a) La primera es que son muy difíciles de desinstalar. Si son codecs "puros" su desinstalador funcionará. Pero si es un paquete de codecs, su desinstalador no funcionará correctamente y nos encontraremos con el sistema dañado.
b) Traen códecs redundantes. Xvid y Divx reproducen lo mismo. Quizás uno reproduzca mejor que el otro cierto formato, pero no lo aprovecharemos porque SI DOS CÓDECS SIRVEN PARA LO MISMO, WINDOWS SÓLO USA EL INSTALADO EN ÚLTIMO LUGAR.
c) es difícil, por no decir imposible, actualizar un códec que forma parte de un códec-pack, salvo que saquen una versión nueva del códec-pack.
2) Página a usar: [Enlace externo eliminado para invitados]. Ahí encontraremos todo lo necesario, excepto los reproductores (alguno sí).
3) Códecs de Vídeo:
a) ffdshow. Es una maravilla. Usa principalmente la biblioteca libavcodec tanto para vídeo como para audio y dispone de diversos y potentes filtros. Tiene un configurador gráfico bastante simple donde podemos elegir el códec que usaremos para cada ocasión, aunque de eso ya hablaré en otra ocasión. Con ffdshow reproduciremos Xvid, DivX, H.264 y algún otro.
b) DVD. Necesitamos un programa que reproduzca DVDs, como PowerDVD o WinDVD. Éste instalará los códecs que necesitamos y así podremos ver también los DVDs con otros reproductores. Ojo, en Windows Vista no es necesario, ya que Vista reproduce DVD de forma nativa.
c) Si queremos ver vídeos RealPlayer y QuickTime y no queremos instalar sus reproductores, podemos usar RealPlayer Alternative y QuickTime alternative.
Alta definición
Para vídeos en h.264 y alta definición nuestro equipo puede quedarse algo justo. En ese caso tenemos las siguientes opciones para sustituir a nuestro ffdshow, si el vídeo está preparado para ello:
d) [Enlace externo eliminado para invitados], que es de pago. Usa la tecnología CUDA de Nvidia, por lo que necesitaremos una tarjeta de vídeo de este fabricante.
e) Si tenemos una tarjeta de vídeo nueva y decente, podemos usar la decodificación de h.264 por hardware gracias a DXVA. Un tutorial muy simple y bueno lo podemos encontrar [Enlace externo eliminado para invitados].
4) Códecs de audio.
a) MP3, WMA: ya viene con Windows.
b) AAC: de eso se encarga ffdshow.
c) AC3: la capacidad para reproducir sonido AC3 nos la da el programa reproductor de DVD y ffdshow.
d) OGM: ffdshow. Si hay algún problema (con las últimas versiones no he tenido ninguno) nos bajamos de free-codecs el códec para OGM y listo).
e) Otros códecs de audio, como flac y ape, usados para música: usaremos el reproductor [Enlace externo eliminado para invitados].
5) Archivo contenedor.
a) Podemos reproducir WMV, AVI Y ASF sin problemas.
b) Para que nuestros reproductores "sepan" abrir MP4, MKV y OGM necesitaremos el [Enlace externo eliminado para invitados]. Ojo, sólo el Splitter, no el códec-pack.
6) Reproductores.
Sobre esto, es cuestión de gustos y cada cual tendrá su preferido.
a) [Enlace externo eliminado para invitados] está muy bien. La última versión que he probado es la 2.50. Permite instalar códecs (como ffdshow) en local sólo para BSPlayer, esto es, sin tocar la configuración ni el registro de Windows. La pega es que no muestra (o yo soy muy torpe y no lo he conseguido) los estilos de los subtítulos (fuentes, colores...).
b) [Enlace externo eliminado para invitados]. Ligero, simple, gratuito, no necesita instalación. Reproduce bien los subtítulos, tanto externos (srt, ssa) como incrustados en un mkv u ogm (hay que marcar en Opciones, Reproducción la opción "auto-carga de subtítulos). Además, permite el uso de DXVA (DirectX Video Acceleration), que permite decodificar el vídeo de alta definición con la tarjeta gráfica, descargando de trabajo al procesador (con vídeos y tarjetas compatibles, claro).
c) The Core Pocket Media Player. Es lo más mínimo de lo mínimo (no tiene menú contextual, no se puede retrodecer, no tiene barra de herramientas en pantalla completa) pero es muy ligero, ideal para vídeos de alta resolución en ordenadores poco potentes. Yo lo uso en la PDA.
d) [Enlace externo eliminado para invitados]. Es gratuito, libre y multiplataforma pero, sobre todo, versátil: reproduce de todo.
e) [Enlace externo eliminado para invitados] Me dicen que es gratuito y sin publicidad. A día de hoy, no lo he usado.
f) [Enlace externo eliminado para invitados], muy completo, moderno y bonito. Otro posibilidad para usar DXVA si no nos gusta el MPC Home Cinema. Imprescindible echar un ojo al foro en español.
g) Para audio, tenemos [Enlace externo eliminado para invitados], que reproduce lo que le echemos. Feo, pero muy útil para nuestros discos en flac y ape.
h) Por supuesto, Windows Media Player y Windows Media Center.
i) Y otros reproductores comerciales, como Nero Showtime, Real Player, Quick Time, DivX...
7) Subtítulos.
ffdshow incluye un plug-in que permite reproducir subtítulos tanto de archivos externos (.ssa, .srt) como "embutidos" (.mkv, .ogm). También podemos descargarnos aparte el [Enlace externo eliminado para invitados]
Bien, con lo dicho puedes reproducir lo más común en vídeos: desde el clásico AVI con Xvid y MP3 o AC3, hasta lo más actual (H.264 y AAC o AC3 en MP4 o MKV). Si aún así tenemos problemas, podemos usar el programa Gspot (no requiere instalación) que nos indicará el códec de audio/vídeo empleado y podremos buscarlo en free-codecs tranquilamente. Gspot lo podemos conseguir en [Enlace externo eliminado para invitados]
Anotación última: esto es simplemente una ayuda para poder reproducir correctamente audio y vídeo en nuestro ordenador. Para profundizar en el tema, recomiendo una visita a la wikipedia:
[Enlace externo eliminado para invitados]
[Enlace externo eliminado para invitados]
[Enlace externo eliminado para invitados]
Problemas en Vista: Para Vista puede haber problemas de compatibilidad con versiones antiguas de reproductores, como BSPlayer o Media Player Classic (repito: versiones antiguas). Básicamente, que intentemos reproducir vídeo y la pantalla (del reproductor) quede en negro, aunque se oiga el sonido. Para solucionar esto debemos ir a las opciones de compatibilidad del reproductor (pinchando sobre el ejecutable o sobre el acceso directo, propiedades y pestaña "Compatibilidad"). Aquí marcamos las opciones de "Ejecutar este programa en modo compatibilidad para Windows XP SP2", "Deshabilitar los temas visuales" y "Deshabilitar la composición de escritorio", es decir, dejándolo como en la imagen:

El problema de compatibilidad lo provoca AERO y sus transparencias. En todo caso, no pasa de ser una molestia que se soluciona usando reproductores plenamente compatibles con Vista.
La información aquí expuesta ha sido comprobada por el firmante en Windows XP SP1 y SP2 y Windows Vista con los reproductores citados (excepto GOM y los citados en el punto i) y con archivos avi, wmv, mkv, ogm y mp4, códecs de vídeo Divx, Xvid (distintas versiones), h.264 y x.264 y de audio mp3, AAC, OGG y AC3 sin problemas. La reproducción de mpg y DVD vídeo también funcionan correctamente.
Los archivos rm y mov de RealPlayer y QuickTime se reproducen casi todos con RealPlayer Alternative y QuickTime Alternative usando el reproductor MediaPlayerClassic.
Este artículo ha sido perpetrado por Cubano con la colaboración del equipo de moderadores de este foro.
Algunos derechos reservados: puedes usar este artículo, distribuirlo y modificarlo mientras cites al autor original (yo) y este foro como su lugar de publicación original y respetes esta licencia.
[Enlace externo eliminado para invitados]
Esta obra está bajo una [Enlace externo eliminado para invitados]
Actualización 05/08/2010
Revisada la sección de Windows 7 para contemplar las últimas versiones de los distintos programas y códecs (ahora el tutorial cubre Windows 7 64bits) y se ha añadido una sección de reproducción de música.
Actualización 18/11/2009
Añadido una sección exclusiva de Windows 7
Actualización 30/10/2009
Revisión general.
Actualización 06/04/2009
Añadido dos nuevos reproductores, y dos opciones adicionales para reproducir vídeo de alta definición.
Actualización 28/01/2008
ElUnico me he pedido que actualice la sección de reproductores con VLC y GOM. Me ha parecido correcto, ya que el BSPlayer sin aware está anticuado (versión 1.36) y no he utilizado el Crystal desde hace eones. El VLC lo he usado en su versión para Linux, el GOM no lo conocía.
Se pregunta bastante en los foros sobre problemas de códecs de vídeo y audio. Como me he cansado ya de contestar, aquí va un resumen.
Nota sobre versiones de Windows: Lo que aquí indico es válido para 98, 2000, XP y Vista. En breve añadiré un pequeño tutorial sobre Windows 7.
1) No es bueno usar un codec-pack. Las razones son varias.
a) La primera es que son muy difíciles de desinstalar. Si son codecs "puros" su desinstalador funcionará. Pero si es un paquete de codecs, su desinstalador no funcionará correctamente y nos encontraremos con el sistema dañado.
b) Traen códecs redundantes. Xvid y Divx reproducen lo mismo. Quizás uno reproduzca mejor que el otro cierto formato, pero no lo aprovecharemos porque SI DOS CÓDECS SIRVEN PARA LO MISMO, WINDOWS SÓLO USA EL INSTALADO EN ÚLTIMO LUGAR.
c) es difícil, por no decir imposible, actualizar un códec que forma parte de un códec-pack, salvo que saquen una versión nueva del códec-pack.
2) Página a usar: [Enlace externo eliminado para invitados]. Ahí encontraremos todo lo necesario, excepto los reproductores (alguno sí).
3) Códecs de Vídeo:
a) ffdshow. Es una maravilla. Usa principalmente la biblioteca libavcodec tanto para vídeo como para audio y dispone de diversos y potentes filtros. Tiene un configurador gráfico bastante simple donde podemos elegir el códec que usaremos para cada ocasión, aunque de eso ya hablaré en otra ocasión. Con ffdshow reproduciremos Xvid, DivX, H.264 y algún otro.
b) DVD. Necesitamos un programa que reproduzca DVDs, como PowerDVD o WinDVD. Éste instalará los códecs que necesitamos y así podremos ver también los DVDs con otros reproductores. Ojo, en Windows Vista no es necesario, ya que Vista reproduce DVD de forma nativa.
c) Si queremos ver vídeos RealPlayer y QuickTime y no queremos instalar sus reproductores, podemos usar RealPlayer Alternative y QuickTime alternative.
Alta definición
Para vídeos en h.264 y alta definición nuestro equipo puede quedarse algo justo. En ese caso tenemos las siguientes opciones para sustituir a nuestro ffdshow, si el vídeo está preparado para ello:
d) [Enlace externo eliminado para invitados], que es de pago. Usa la tecnología CUDA de Nvidia, por lo que necesitaremos una tarjeta de vídeo de este fabricante.
e) Si tenemos una tarjeta de vídeo nueva y decente, podemos usar la decodificación de h.264 por hardware gracias a DXVA. Un tutorial muy simple y bueno lo podemos encontrar [Enlace externo eliminado para invitados].
4) Códecs de audio.
a) MP3, WMA: ya viene con Windows.
b) AAC: de eso se encarga ffdshow.
c) AC3: la capacidad para reproducir sonido AC3 nos la da el programa reproductor de DVD y ffdshow.
d) OGM: ffdshow. Si hay algún problema (con las últimas versiones no he tenido ninguno) nos bajamos de free-codecs el códec para OGM y listo).
e) Otros códecs de audio, como flac y ape, usados para música: usaremos el reproductor [Enlace externo eliminado para invitados].
5) Archivo contenedor.
a) Podemos reproducir WMV, AVI Y ASF sin problemas.
b) Para que nuestros reproductores "sepan" abrir MP4, MKV y OGM necesitaremos el [Enlace externo eliminado para invitados]. Ojo, sólo el Splitter, no el códec-pack.
6) Reproductores.
Sobre esto, es cuestión de gustos y cada cual tendrá su preferido.
a) [Enlace externo eliminado para invitados] está muy bien. La última versión que he probado es la 2.50. Permite instalar códecs (como ffdshow) en local sólo para BSPlayer, esto es, sin tocar la configuración ni el registro de Windows. La pega es que no muestra (o yo soy muy torpe y no lo he conseguido) los estilos de los subtítulos (fuentes, colores...).
b) [Enlace externo eliminado para invitados]. Ligero, simple, gratuito, no necesita instalación. Reproduce bien los subtítulos, tanto externos (srt, ssa) como incrustados en un mkv u ogm (hay que marcar en Opciones, Reproducción la opción "auto-carga de subtítulos). Además, permite el uso de DXVA (DirectX Video Acceleration), que permite decodificar el vídeo de alta definición con la tarjeta gráfica, descargando de trabajo al procesador (con vídeos y tarjetas compatibles, claro).
c) The Core Pocket Media Player. Es lo más mínimo de lo mínimo (no tiene menú contextual, no se puede retrodecer, no tiene barra de herramientas en pantalla completa) pero es muy ligero, ideal para vídeos de alta resolución en ordenadores poco potentes. Yo lo uso en la PDA.
d) [Enlace externo eliminado para invitados]. Es gratuito, libre y multiplataforma pero, sobre todo, versátil: reproduce de todo.
e) [Enlace externo eliminado para invitados] Me dicen que es gratuito y sin publicidad. A día de hoy, no lo he usado.
f) [Enlace externo eliminado para invitados], muy completo, moderno y bonito. Otro posibilidad para usar DXVA si no nos gusta el MPC Home Cinema. Imprescindible echar un ojo al foro en español.
g) Para audio, tenemos [Enlace externo eliminado para invitados], que reproduce lo que le echemos. Feo, pero muy útil para nuestros discos en flac y ape.
h) Por supuesto, Windows Media Player y Windows Media Center.
i) Y otros reproductores comerciales, como Nero Showtime, Real Player, Quick Time, DivX...
7) Subtítulos.
ffdshow incluye un plug-in que permite reproducir subtítulos tanto de archivos externos (.ssa, .srt) como "embutidos" (.mkv, .ogm). También podemos descargarnos aparte el [Enlace externo eliminado para invitados]
Bien, con lo dicho puedes reproducir lo más común en vídeos: desde el clásico AVI con Xvid y MP3 o AC3, hasta lo más actual (H.264 y AAC o AC3 en MP4 o MKV). Si aún así tenemos problemas, podemos usar el programa Gspot (no requiere instalación) que nos indicará el códec de audio/vídeo empleado y podremos buscarlo en free-codecs tranquilamente. Gspot lo podemos conseguir en [Enlace externo eliminado para invitados]
Anotación última: esto es simplemente una ayuda para poder reproducir correctamente audio y vídeo en nuestro ordenador. Para profundizar en el tema, recomiendo una visita a la wikipedia:
[Enlace externo eliminado para invitados]
[Enlace externo eliminado para invitados]
[Enlace externo eliminado para invitados]
Problemas en Vista: Para Vista puede haber problemas de compatibilidad con versiones antiguas de reproductores, como BSPlayer o Media Player Classic (repito: versiones antiguas). Básicamente, que intentemos reproducir vídeo y la pantalla (del reproductor) quede en negro, aunque se oiga el sonido. Para solucionar esto debemos ir a las opciones de compatibilidad del reproductor (pinchando sobre el ejecutable o sobre el acceso directo, propiedades y pestaña "Compatibilidad"). Aquí marcamos las opciones de "Ejecutar este programa en modo compatibilidad para Windows XP SP2", "Deshabilitar los temas visuales" y "Deshabilitar la composición de escritorio", es decir, dejándolo como en la imagen:

El problema de compatibilidad lo provoca AERO y sus transparencias. En todo caso, no pasa de ser una molestia que se soluciona usando reproductores plenamente compatibles con Vista.
La información aquí expuesta ha sido comprobada por el firmante en Windows XP SP1 y SP2 y Windows Vista con los reproductores citados (excepto GOM y los citados en el punto i) y con archivos avi, wmv, mkv, ogm y mp4, códecs de vídeo Divx, Xvid (distintas versiones), h.264 y x.264 y de audio mp3, AAC, OGG y AC3 sin problemas. La reproducción de mpg y DVD vídeo también funcionan correctamente.
Los archivos rm y mov de RealPlayer y QuickTime se reproducen casi todos con RealPlayer Alternative y QuickTime Alternative usando el reproductor MediaPlayerClassic.
Este artículo ha sido perpetrado por Cubano con la colaboración del equipo de moderadores de este foro.
Algunos derechos reservados: puedes usar este artículo, distribuirlo y modificarlo mientras cites al autor original (yo) y este foro como su lugar de publicación original y respetes esta licencia.
[Enlace externo eliminado para invitados]
Esta obra está bajo una [Enlace externo eliminado para invitados]