Iniciar en modo seguro en Windows 8
Publicado: 05 Jul 2018, 23:56
Autor pako
Iniciar en modo seguro en Windows 8
1.- Si inicia sesión en Windows:
 1.1.- Método lento
1.1.- Método lento
 1.2.- Método rápido
1.2.- Método rápido
 1.3.- Añadir una entrada al menú de arranque (fijo)
1.3.- Añadir una entrada al menú de arranque (fijo)
2.- Si no inicia sesión en Windows:
 2.1.- Método rápido
2.1.- Método rápido
3.- Si no carga Windows:
 3.1.- Por comandos
3.1.- Por comandos
1.- Si inicia sesión en Windows:
 1.1.- Método lento
1.1.- Método lento
Abrimos la barra Charm colocándonos en el esquina superior o inferior derecha y pulsamos sobre configuración para después pulsar en Cambiar configuración de PC.

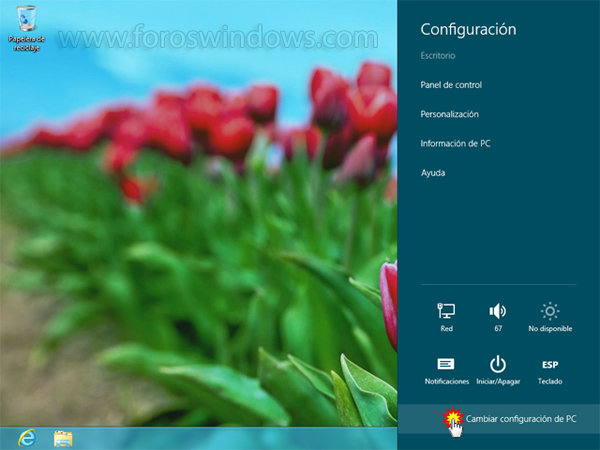
En la zona izquierda pulsamos sobre Uso general, en la derecha bajaremos del todo y en la sección de Inicio avanzado pulsamos sobre el botón Reiniciar ahora.
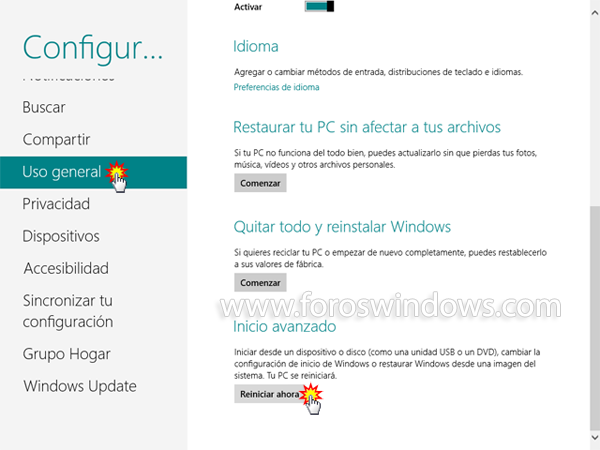
Windows 8 nos permitirá elegir entre Continuar, Solucionar problemas y Apagar el equipo, pulsamos sobre Solucionar problemas.
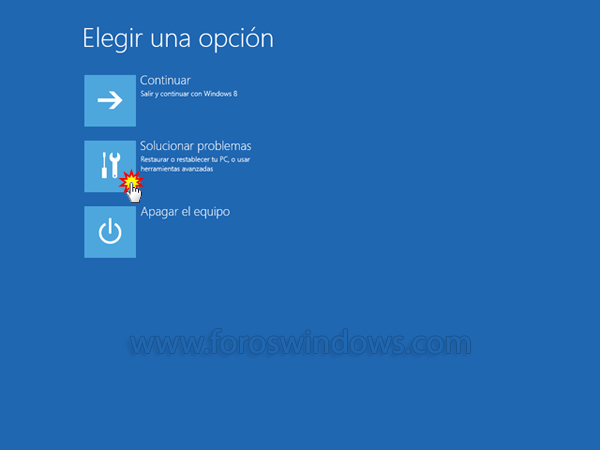
Nos aparecen las opciones Restaurar tu PC, Restablecer tu PC y Opciones avanzadas que es sobre la que pulsamos.
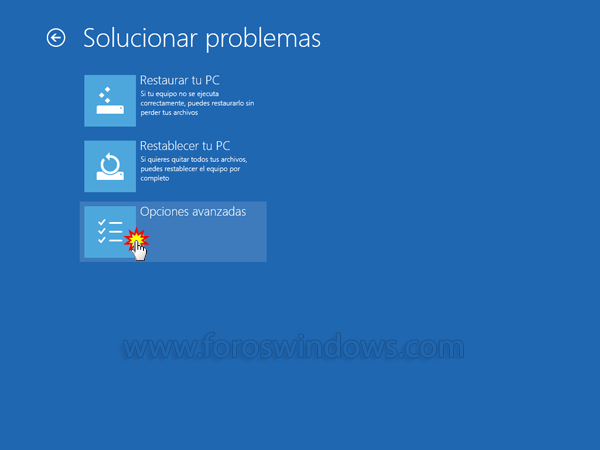
Vuelve a mostrar mas opciones que son, Restaurar sistema, Símbolo del sistema, Recuperación de imagen del sistema, configuración de inicio y reparación automática. Pulsamos sobre Configuración de inicio para continuar.
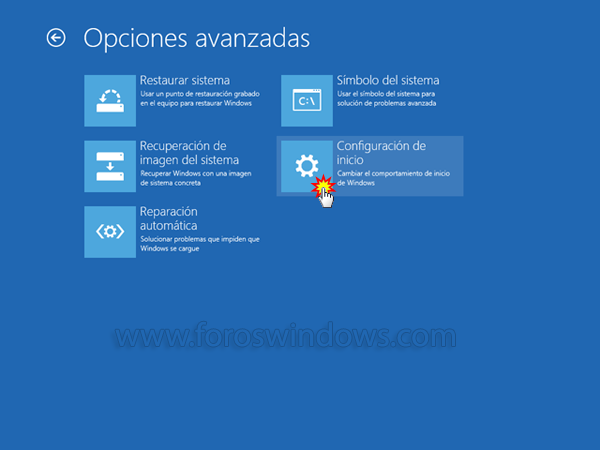
Nos mostrara las opciones que podremos cambiar, para ello pulsamos en el botón de Reiniciar.
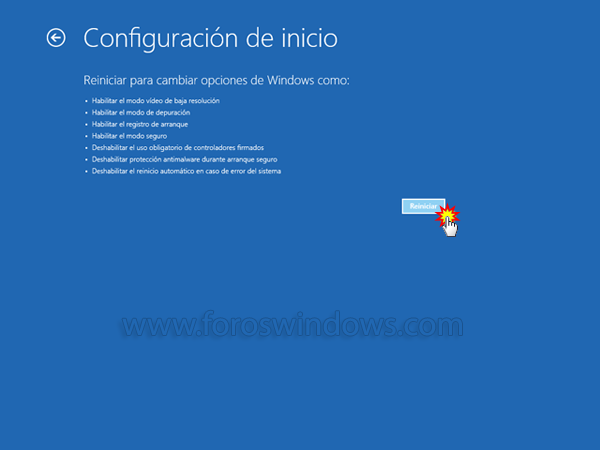
Se reiniciara el equipo y elegimos Habilitar modo seguro de entre los distintos tipos de arranque, pulsando en la tecla F4.
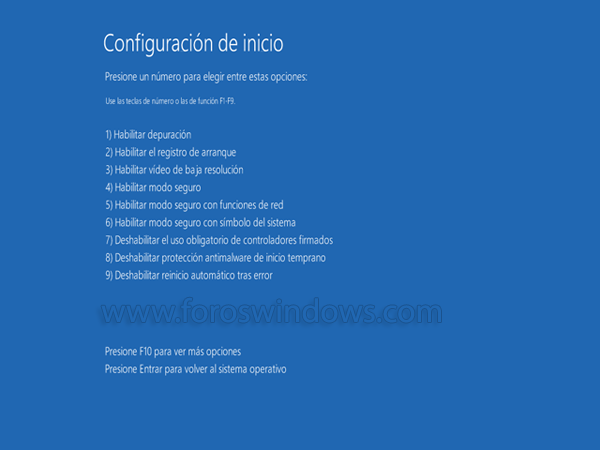
Tras el reinicio ya tenemos cargado el modo seguro de Windows 8.
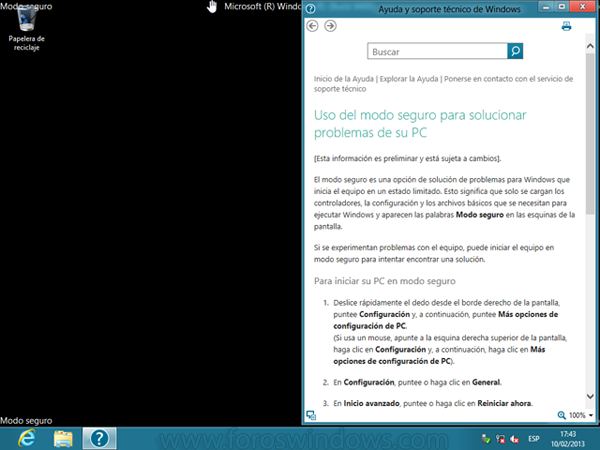
1.- Si inicia sesión en Windows:
 1.2.- Método rápido
1.2.- Método rápido
Si estamos logados en Windows, abrimos la barra Charm colocándonos en la esquina superior o inferior derecha y pulsamos sobre configuración.

Ahora pulsamos sobre Iniciar/apagar para que muestre las diversas opciones, pulsamos en el teclado la tecla mayúsculas (Shift/Mayús), sin soltarla presionamos en la opción Reiniciar.
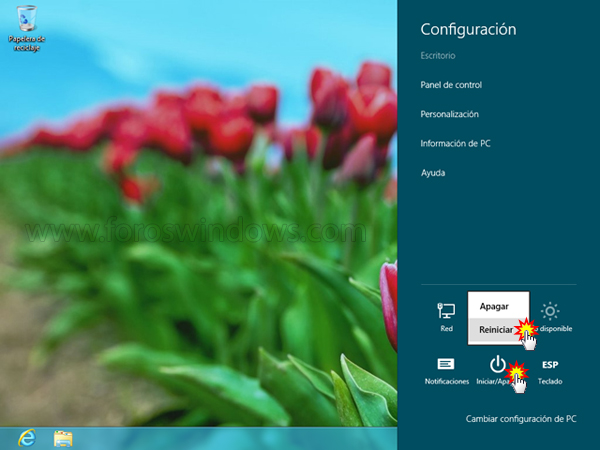
Windows 8 nos permitirá elegir entre Continuar, Solucionar problemas y Apagar el equipo, pulsamos sobre Solucionar problemas.
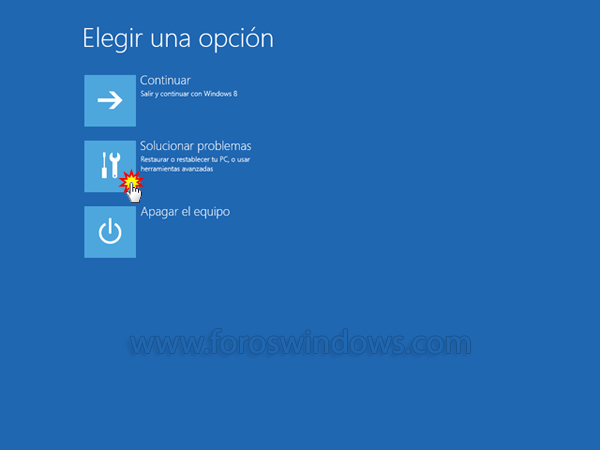
Nos aparecen las opciones Restaurar tu PC, Restablecer tu PC y Opciones avanzadas que es sobre la que pulsamos.
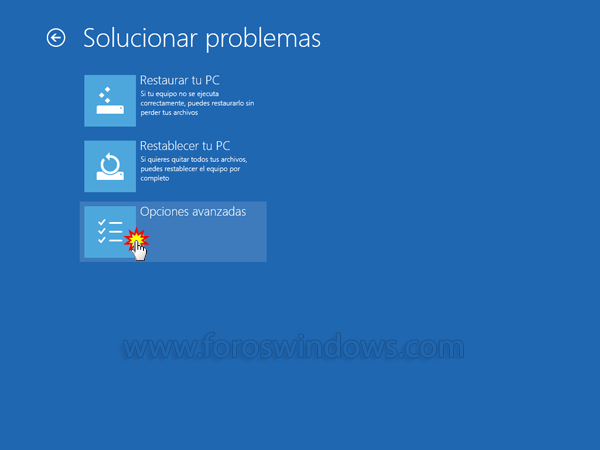
Vuelve a mostrar mas opciones que son, Restaurar sistema, Símbolo del sistema, Recuperación de imagen del sistema, configuración de inicio y reparación automática. Pulsamos sobre Configuración de inicio para continuar.
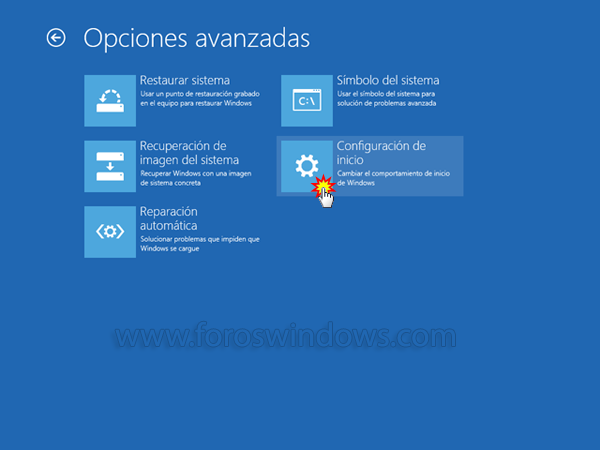
Nos mostrara las opciones que podremos cambiar, para ello pulsamos en el botón de Reiniciar.
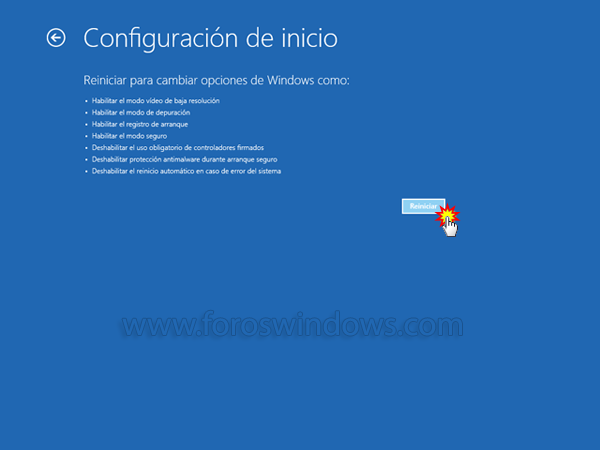
Se reiniciara el equipo y elegimos Habilitar modo seguro de entre los distintos tipos de arranque, pulsando en la tecla F4.
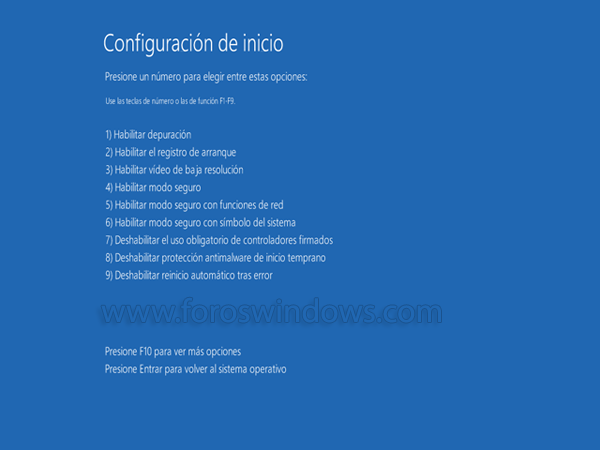
Tras el reinicio ya tenemos cargado el modo seguro de Windows 8.
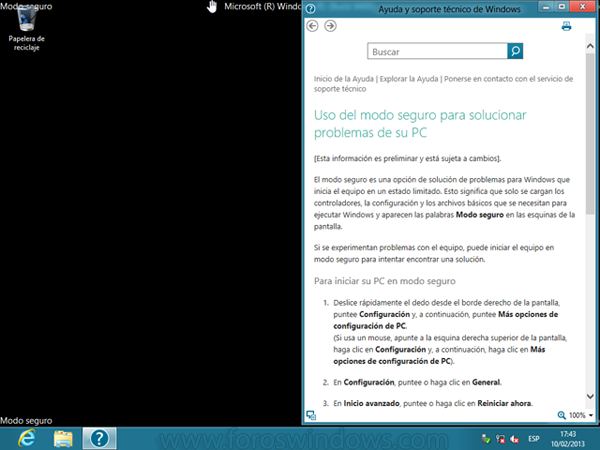
1.- Si inicia sesión en Windows:
 1.3.- Añadir una entrada al menú de arranque (fijo)
1.3.- Añadir una entrada al menú de arranque (fijo)
Nos colocamos en la esquina superior o inferior derecha para que aparezca la barra Charm y pulsamos en Buscar. Escribimos en la caja de búsqueda CMD, en el lado izquierdo veremos el Símbolo del sistema, damos al botón derecho del ratón sobre y en la barra de abajo pulsamos en Ejecutar como administrador.

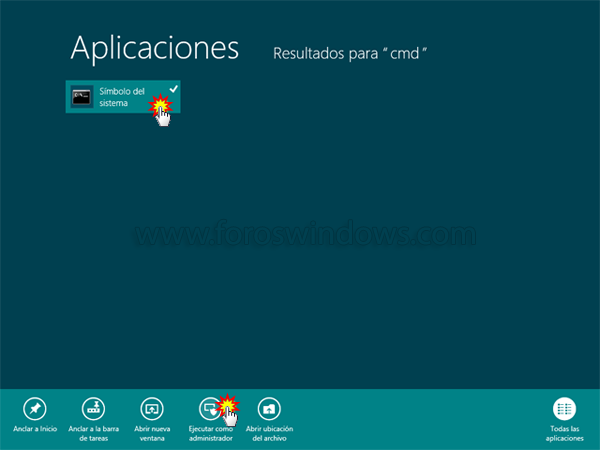
Nos preguntara si queremos que haga cambios el programa, pulsamos en Si para continuar.
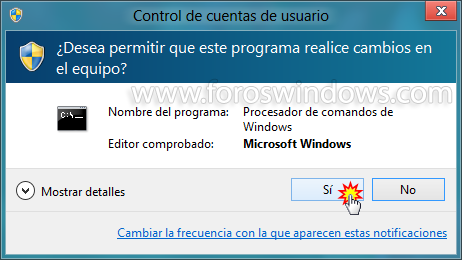
En la ventana del símbolo del sistema escribimos bcdedit /enum /v y pulsamos intro. Buscamos el cargador de arranque de Windows, concretamente la entrada que pone en la descripción Windows 8, copiamos de esa entrada el identificador (botón derecho del ratón, marcar, seleccionar e intro).
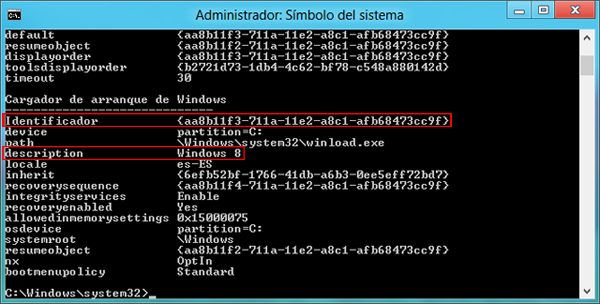
Ahora creamos una nueva entrada que será una copia de la original de Windows 8, para ello escribimos bcdedit /copy {IDENTIFICADOR} /d "Windows 8 Modo Seguro" y pulsamos intro. Antes de eso, debemos de cambiar IDENTIFICADOR por el identificador que copiamos en el paso anterior, y Windows 8 Modo Seguro por el texto que queramos que ponga en esa entrada (podemos dejarlo tal cual).
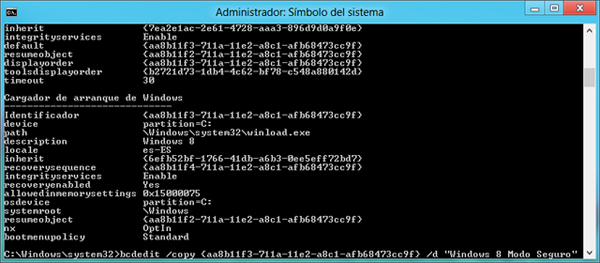
En la misma ventana que tenemos abierta del símbolo del sistema escribimos msconfig y pulsamos intro para abrir la ventana de configuración del sistema. Pulsamos en la pestaña Arranque, seleccionamos la entrada que acabamos de crear (Windows 8 Modo Seguro), en las opciones de arranque activamos Arranque a prueba de errores, dentro dejamos marcado Mínimo o Red, Mínimo para arrancar en modo seguro y Red para arrancar en modo seguro con funciones de red. Marcamos la casilla Convertir en permanente toda la configuración de arranque. Para finalizar pulsamos en botón Aplicar.

Nos advierte si queremos continuar y pulsamos en el botón Sí.
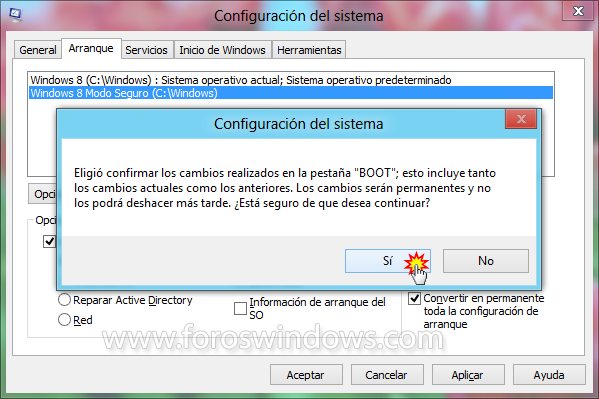
Pulsamos en el botón Aceptar, cerramos todos los programas abiertos y pulsamos en el botón Reiniciar.

Una vez a reiniciado ya podemos ver la entrada en el menú de arranque que hemos creado, pulsamos sobre Windows 8 Modo Seguro.
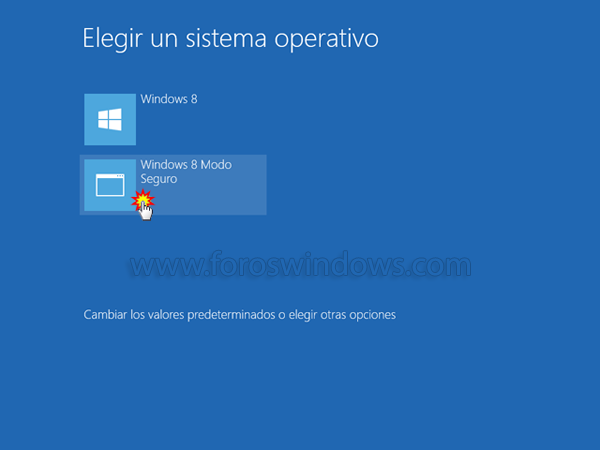
Y ya podemos ver el Modo seguro de Windows 8.
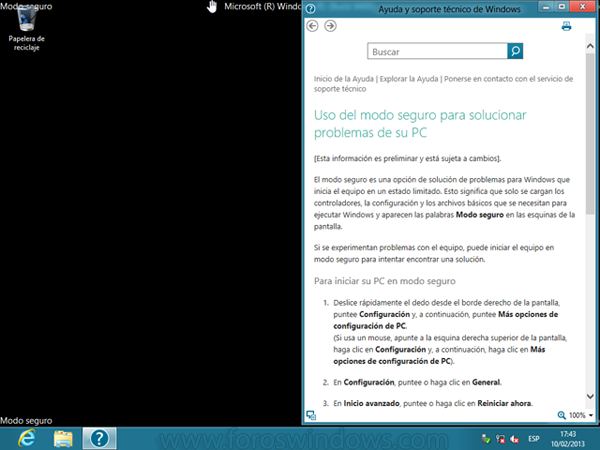
2.- Si no inicia sesión en Windows:
 2.1.- Método rápido
2.1.- Método rápido
En la pantalla en la que elegimos desde que usuario iniciar pulsamos en el botón apagar, presionamos la tecla mayúsculas y sin soltarla pulsamos en Reiniciar.
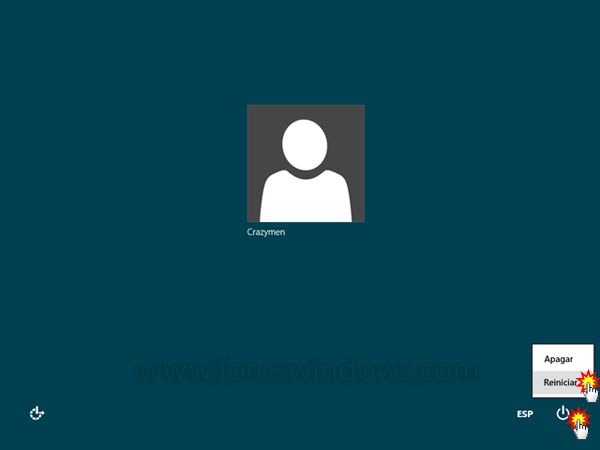
Windows 8 nos permitirá elegir entre Continuar, Solucionar problemas y Apagar el equipo, pulsamos sobre Solucionar problemas.
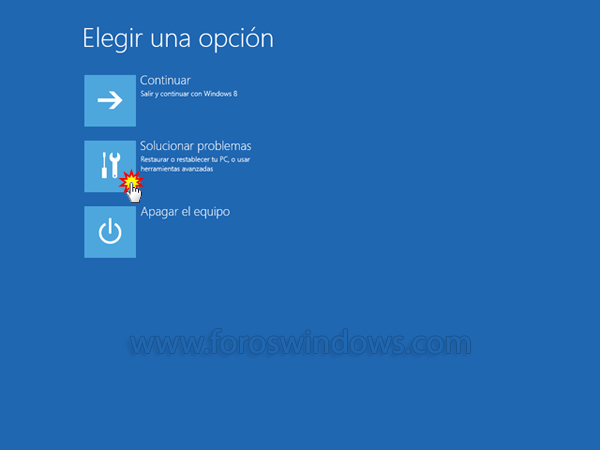
Nos aparecen las opciones Restaurar tu PC, Restablecer tu PC y Opciones avanzadas que es sobre la que pulsamos.
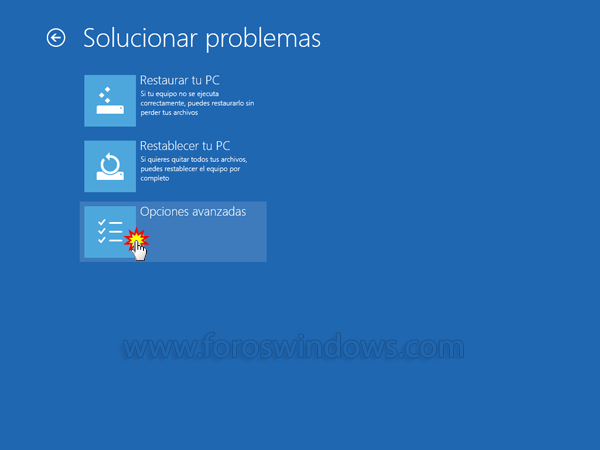
Vuelve a mostrar mas opciones que son, Restaurar sistema, Símbolo del sistema, Recuperación de imagen del sistema, configuración de inicio y reparación automática. Pulsamos sobre Configuración de inicio para continuar.
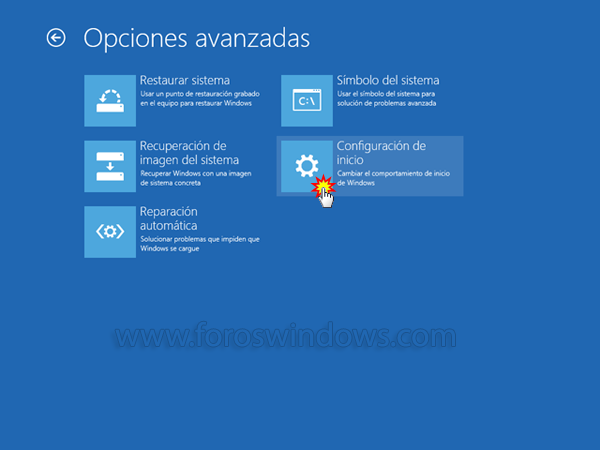
Nos mostrara las opciones que podremos cambiar, para ello pulsamos en el botón de Reiniciar.
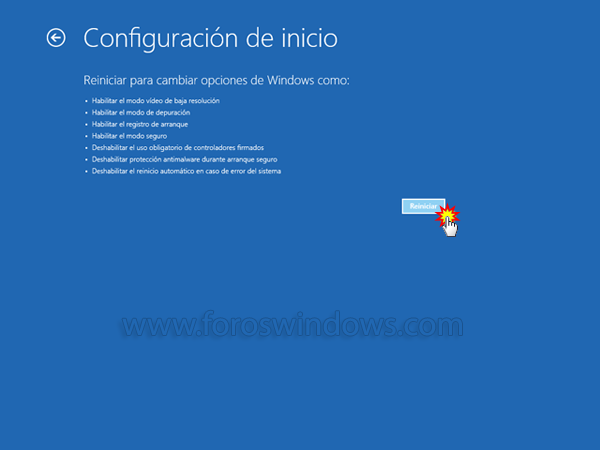
Se reiniciara el equipo y elegimos Habilitar modo seguro de entre los distintos tipos de arranque, pulsando en la tecla F4.
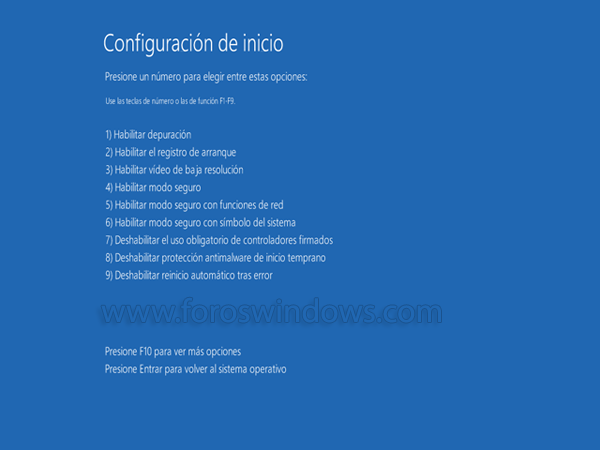
Tras el reinicio ya tenemos cargado el modo seguro de Windows 8.
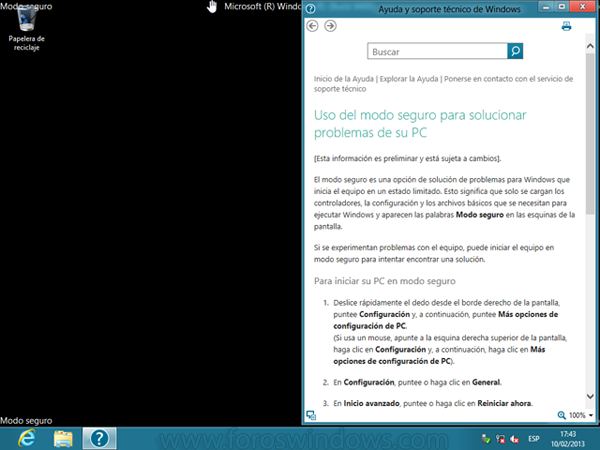
3.- Si no carga Windows:
 3.1.- Por comandos
3.1.- Por comandos
Introducimos el DVD/USB de Windows 8 y arrancamos el equipo desde el, lanzara el asistente de instalación de Windows. En la primera pantalla que nos permite elegir el idioma pulsamos en el teclado la tecla mayúsculas y la tecla F10 a la vez (Mayús+F10 o Shift+F10) y nos mostrara una ventana de comandos.
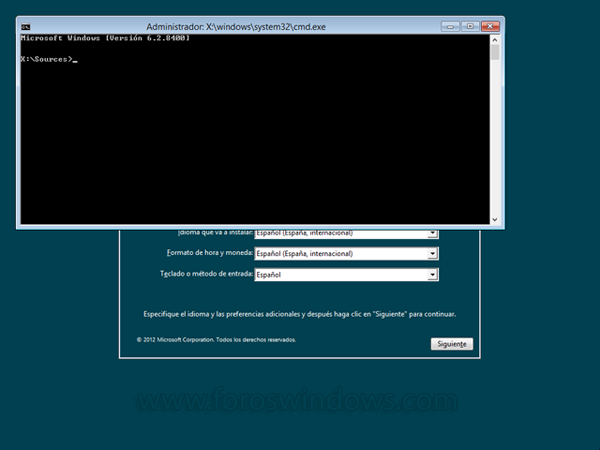
Escribimos bcdedit /enum /v y pulsamos intro, nos fijamos en el cargador de Windows 8 que sabemos cual es porque lo pone en la descripción, copiamos el identificador de ese cargador que nos hace falta para el siguiente paso, desde el icono de arriba a la izquierda de esa ventana (editar/marcar/copiar/pegar).
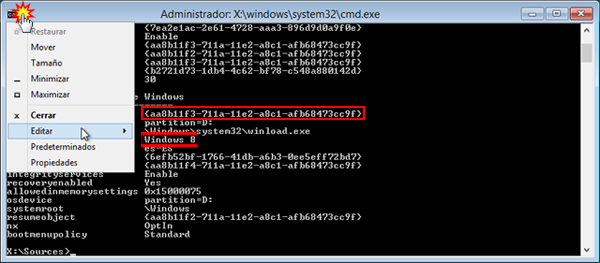
Ahora escribimos el siguiente comando para que arranque por defecto el modo seguro con funciones de red, bcdedit /set {IDENTIFICADOR} safeboot network o podemos usar bcdedit /set {IDENTIFICADOR} safeboot minimal para el modo seguro sin funciones de red, después pulsamos intro.
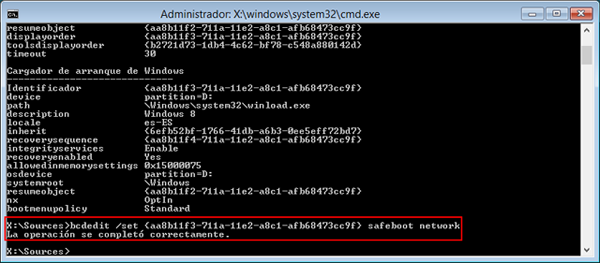
Cerramos la ventana de comandos y el asistente de instalación de Windows 8, nos preguntara si estamos seguros de cancelar la instalación de Windows, pulsamos en Sí.
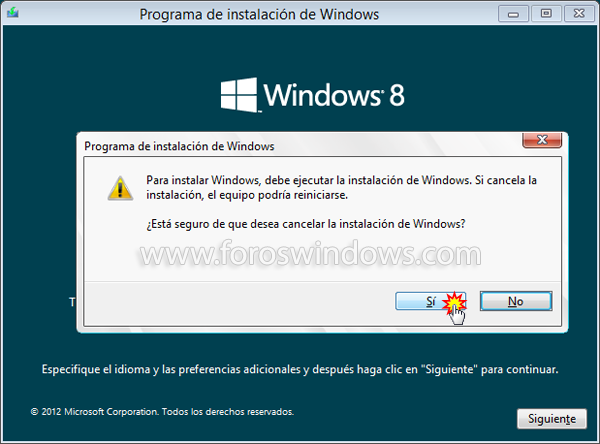
Se nos reiniciara Windows y sin tocar nada cargara el Modo seguro de Windows 8, esto lo hará en todos los reinicios.
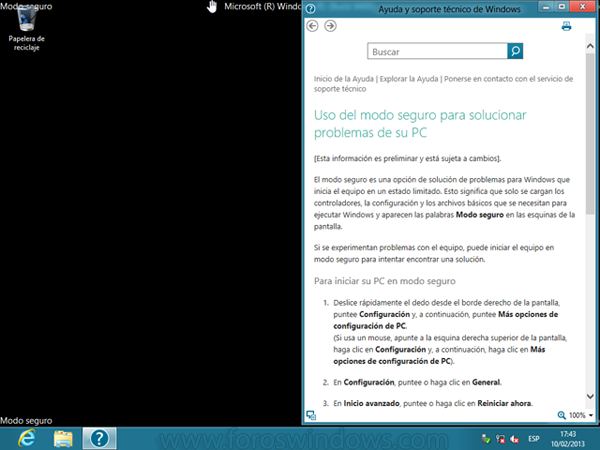
Así que una vez hayamos terminado de usar el modo seguro, abriremos una ventana de símbolo de sistema como administrador, para ellos nos colocamos en la esquina superior o inferior derecha para que aparezca la barra Charm, en el cuadro de búsqueda escribimos CMD, en la zona de la izquierda mostrara el resultado de Símbolo del sistema, damos al botón derecho del ratón sobre el y en la barra que aparece abajo pulsamos en Ejecutar como administrador.
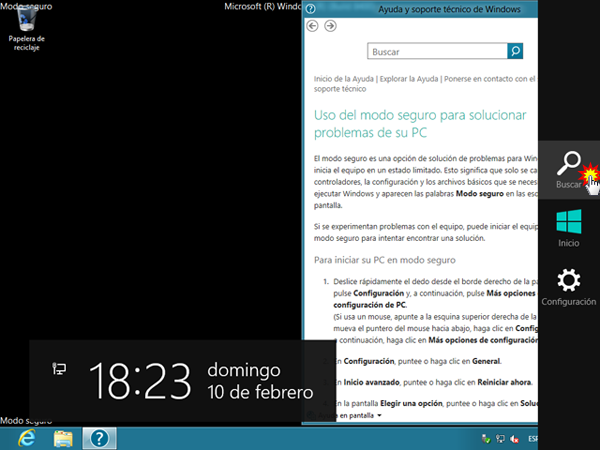
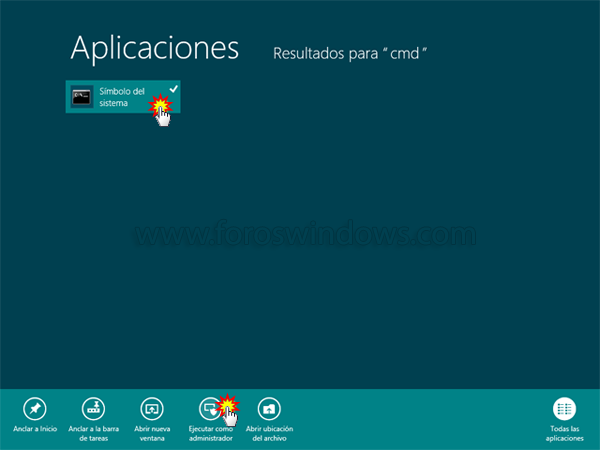
Escribimos el comando bcdedit /deletevalue safeboot y pulsamos intro.
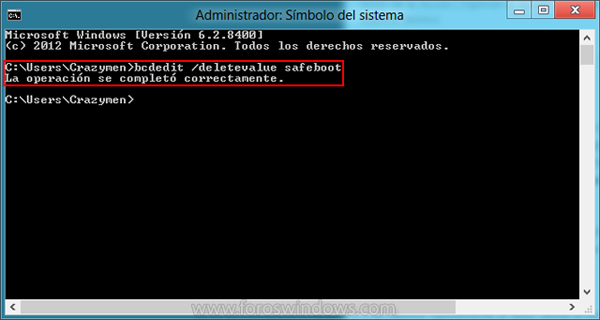
Ahora ya no entrara mas en el modo seguro, reiniciamos el equipo desde la barra Charm y cargara Windows en modo normal.
Copyright © 2007-2013 - Todos los derechos reservados.
Tutorial elaborado y editado por pako
con la colaboración de los Moderadores del Foro
que desprendidamente han dado sus opiniones,
sugerencias y consejos para beneficio de los
usuarios registrados en foroswindows.com
y aquellos que nos visitan a diario.
Iniciar en modo seguro en Windows 8
1.- Si inicia sesión en Windows:
2.- Si no inicia sesión en Windows:
3.- Si no carga Windows:
1.- Si inicia sesión en Windows:
Abrimos la barra Charm colocándonos en el esquina superior o inferior derecha y pulsamos sobre configuración para después pulsar en Cambiar configuración de PC.

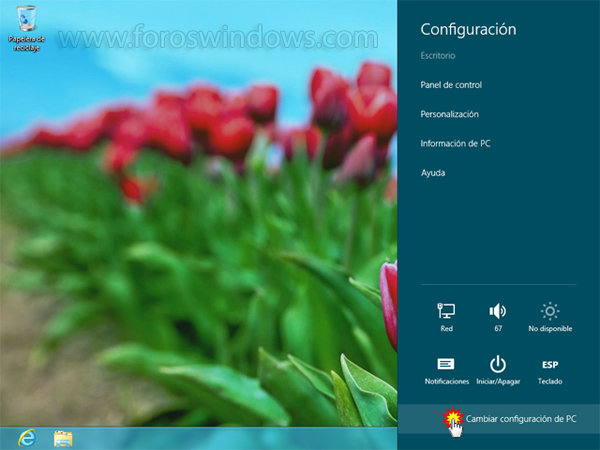
En la zona izquierda pulsamos sobre Uso general, en la derecha bajaremos del todo y en la sección de Inicio avanzado pulsamos sobre el botón Reiniciar ahora.
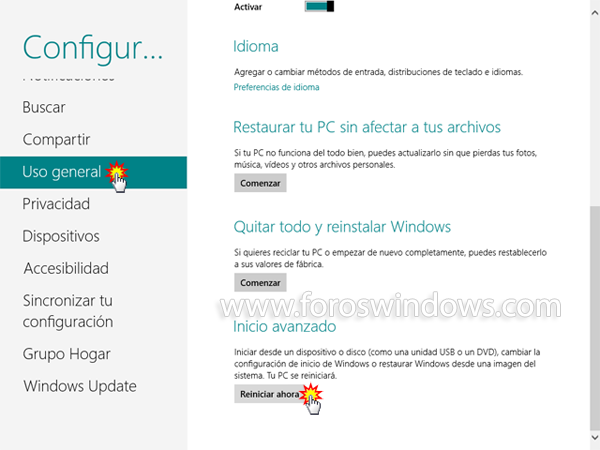
Windows 8 nos permitirá elegir entre Continuar, Solucionar problemas y Apagar el equipo, pulsamos sobre Solucionar problemas.
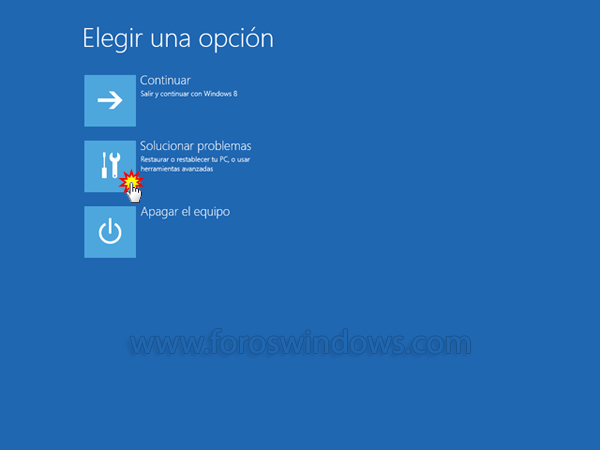
Nos aparecen las opciones Restaurar tu PC, Restablecer tu PC y Opciones avanzadas que es sobre la que pulsamos.
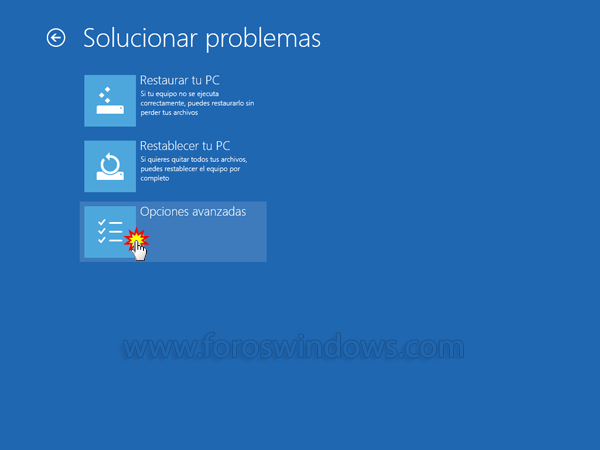
Vuelve a mostrar mas opciones que son, Restaurar sistema, Símbolo del sistema, Recuperación de imagen del sistema, configuración de inicio y reparación automática. Pulsamos sobre Configuración de inicio para continuar.
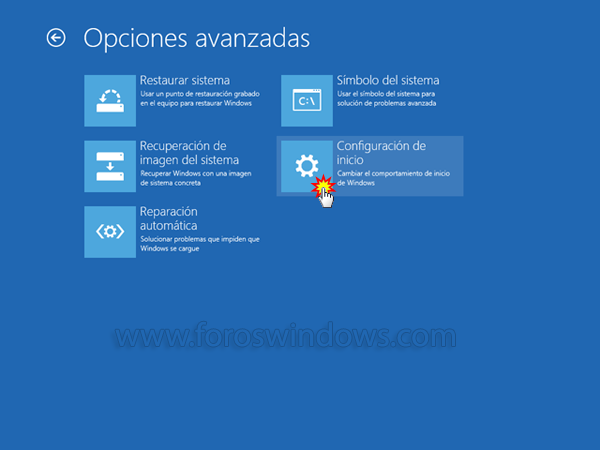
Nos mostrara las opciones que podremos cambiar, para ello pulsamos en el botón de Reiniciar.
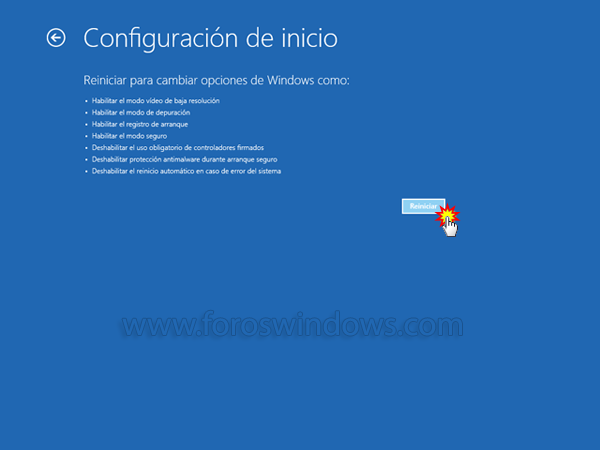
Se reiniciara el equipo y elegimos Habilitar modo seguro de entre los distintos tipos de arranque, pulsando en la tecla F4.
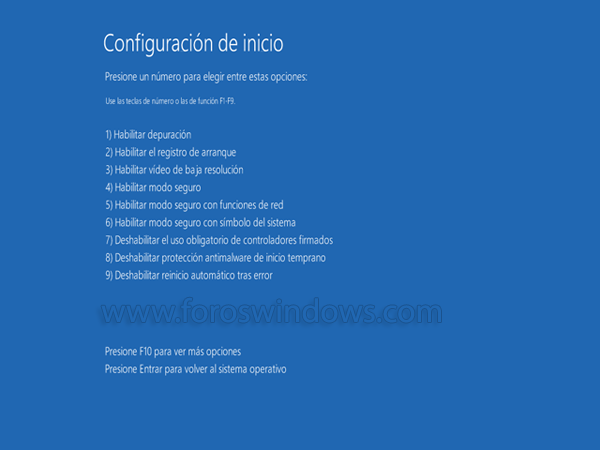
Tras el reinicio ya tenemos cargado el modo seguro de Windows 8.
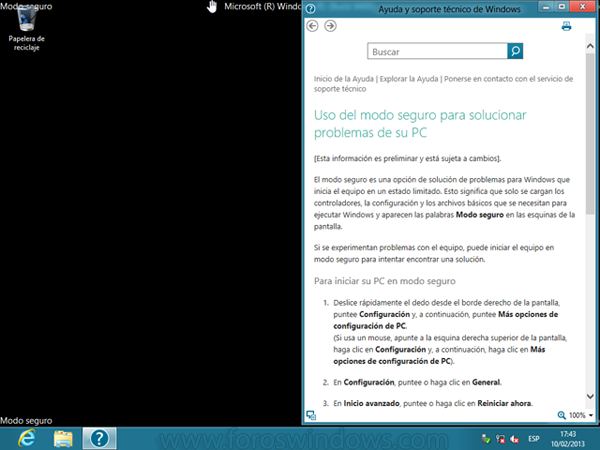
1.- Si inicia sesión en Windows:
Si estamos logados en Windows, abrimos la barra Charm colocándonos en la esquina superior o inferior derecha y pulsamos sobre configuración.

Ahora pulsamos sobre Iniciar/apagar para que muestre las diversas opciones, pulsamos en el teclado la tecla mayúsculas (Shift/Mayús), sin soltarla presionamos en la opción Reiniciar.
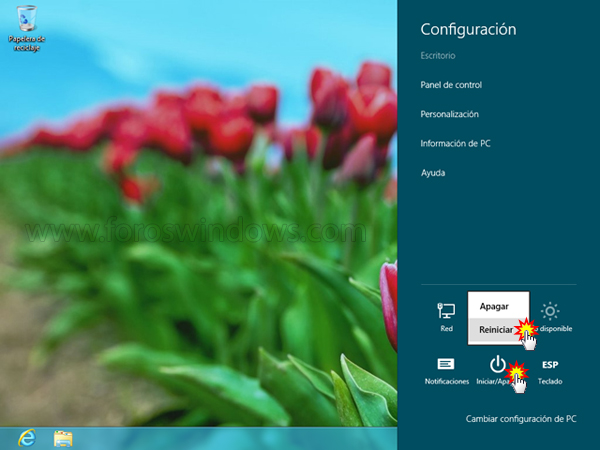
Windows 8 nos permitirá elegir entre Continuar, Solucionar problemas y Apagar el equipo, pulsamos sobre Solucionar problemas.
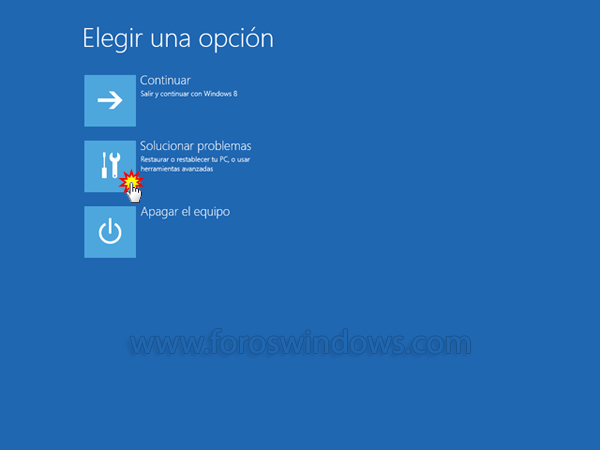
Nos aparecen las opciones Restaurar tu PC, Restablecer tu PC y Opciones avanzadas que es sobre la que pulsamos.
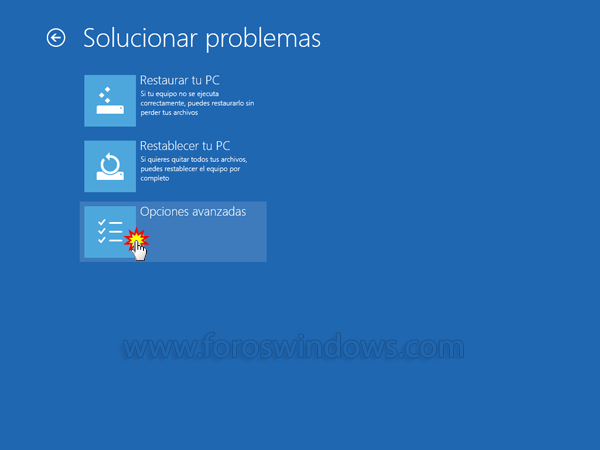
Vuelve a mostrar mas opciones que son, Restaurar sistema, Símbolo del sistema, Recuperación de imagen del sistema, configuración de inicio y reparación automática. Pulsamos sobre Configuración de inicio para continuar.
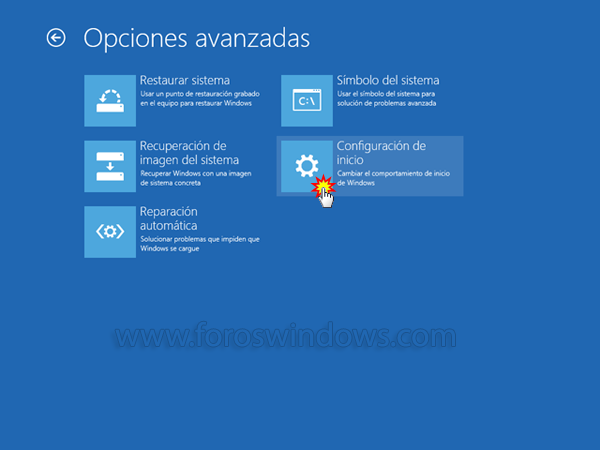
Nos mostrara las opciones que podremos cambiar, para ello pulsamos en el botón de Reiniciar.
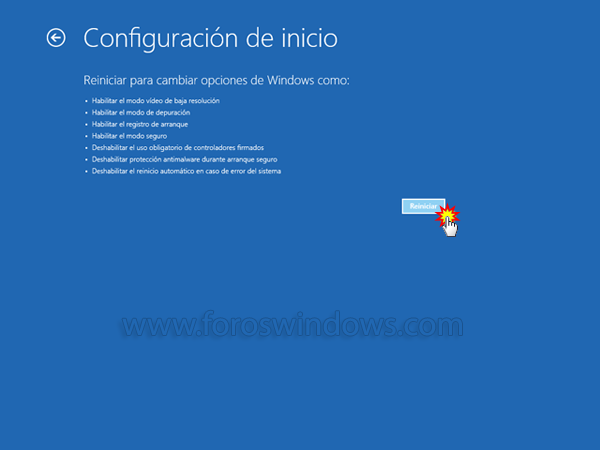
Se reiniciara el equipo y elegimos Habilitar modo seguro de entre los distintos tipos de arranque, pulsando en la tecla F4.
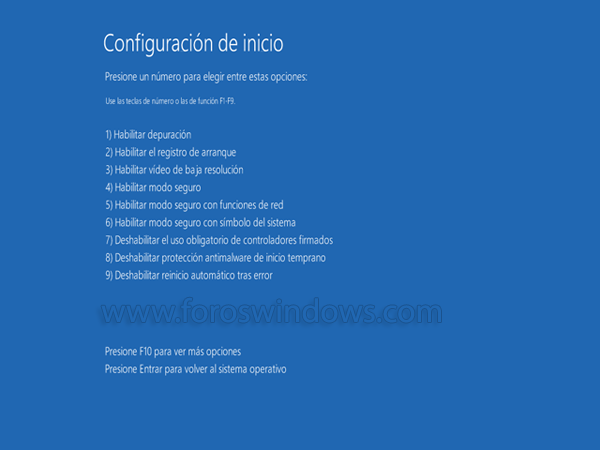
Tras el reinicio ya tenemos cargado el modo seguro de Windows 8.
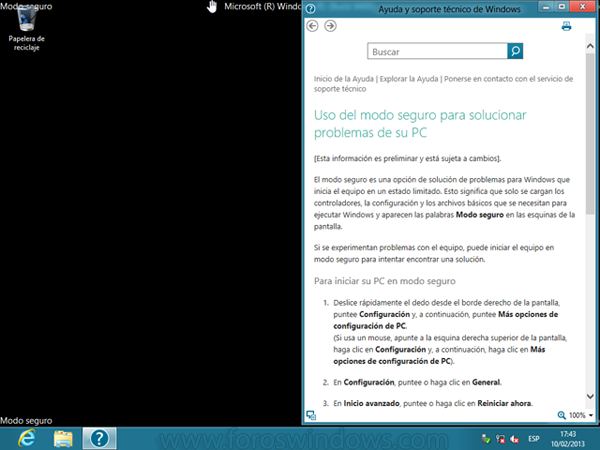
1.- Si inicia sesión en Windows:
Nos colocamos en la esquina superior o inferior derecha para que aparezca la barra Charm y pulsamos en Buscar. Escribimos en la caja de búsqueda CMD, en el lado izquierdo veremos el Símbolo del sistema, damos al botón derecho del ratón sobre y en la barra de abajo pulsamos en Ejecutar como administrador.

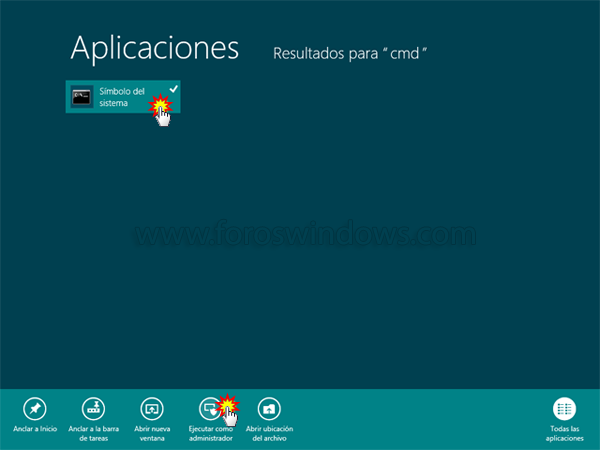
Nos preguntara si queremos que haga cambios el programa, pulsamos en Si para continuar.
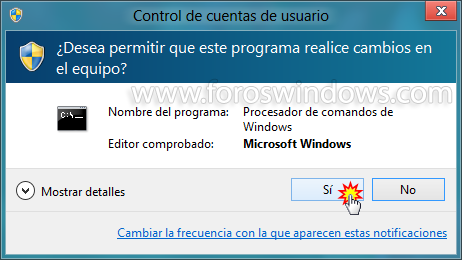
En la ventana del símbolo del sistema escribimos bcdedit /enum /v y pulsamos intro. Buscamos el cargador de arranque de Windows, concretamente la entrada que pone en la descripción Windows 8, copiamos de esa entrada el identificador (botón derecho del ratón, marcar, seleccionar e intro).
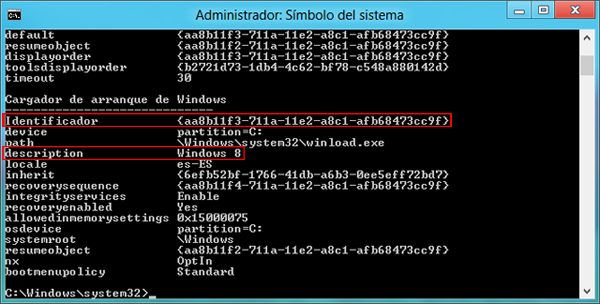
Ahora creamos una nueva entrada que será una copia de la original de Windows 8, para ello escribimos bcdedit /copy {IDENTIFICADOR} /d "Windows 8 Modo Seguro" y pulsamos intro. Antes de eso, debemos de cambiar IDENTIFICADOR por el identificador que copiamos en el paso anterior, y Windows 8 Modo Seguro por el texto que queramos que ponga en esa entrada (podemos dejarlo tal cual).
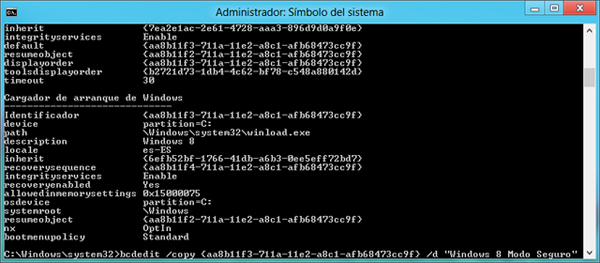
En la misma ventana que tenemos abierta del símbolo del sistema escribimos msconfig y pulsamos intro para abrir la ventana de configuración del sistema. Pulsamos en la pestaña Arranque, seleccionamos la entrada que acabamos de crear (Windows 8 Modo Seguro), en las opciones de arranque activamos Arranque a prueba de errores, dentro dejamos marcado Mínimo o Red, Mínimo para arrancar en modo seguro y Red para arrancar en modo seguro con funciones de red. Marcamos la casilla Convertir en permanente toda la configuración de arranque. Para finalizar pulsamos en botón Aplicar.

Nos advierte si queremos continuar y pulsamos en el botón Sí.
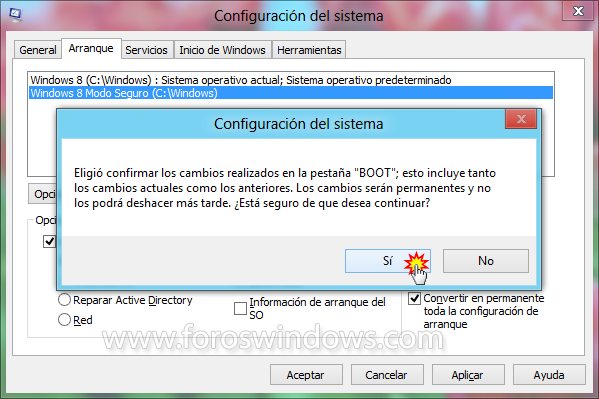
Pulsamos en el botón Aceptar, cerramos todos los programas abiertos y pulsamos en el botón Reiniciar.

Una vez a reiniciado ya podemos ver la entrada en el menú de arranque que hemos creado, pulsamos sobre Windows 8 Modo Seguro.
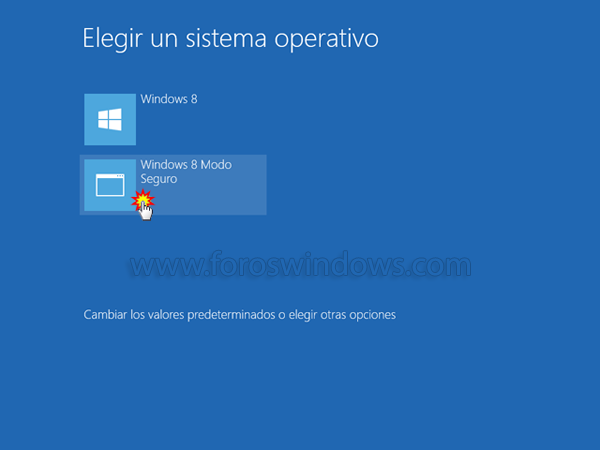
Y ya podemos ver el Modo seguro de Windows 8.
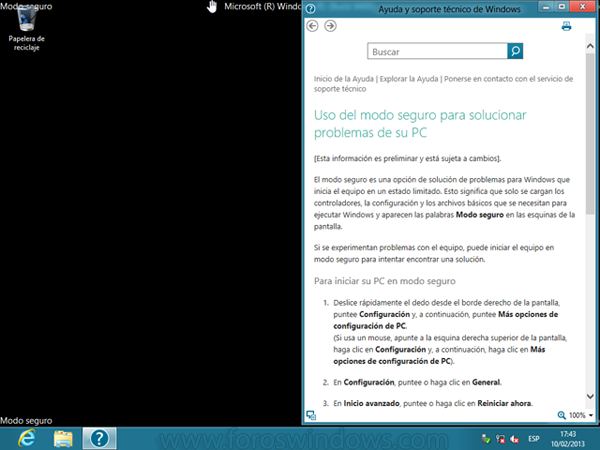
2.- Si no inicia sesión en Windows:
En la pantalla en la que elegimos desde que usuario iniciar pulsamos en el botón apagar, presionamos la tecla mayúsculas y sin soltarla pulsamos en Reiniciar.
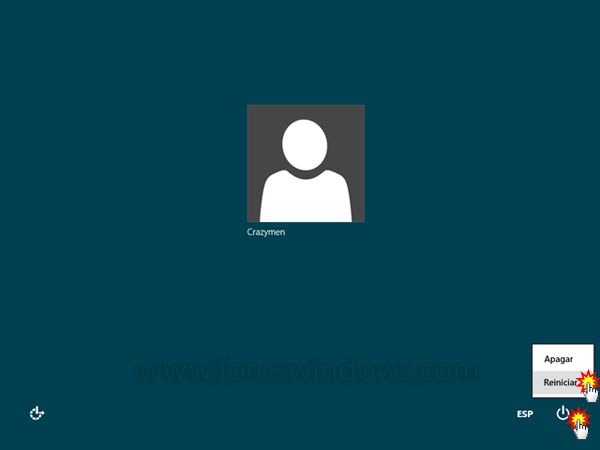
Windows 8 nos permitirá elegir entre Continuar, Solucionar problemas y Apagar el equipo, pulsamos sobre Solucionar problemas.
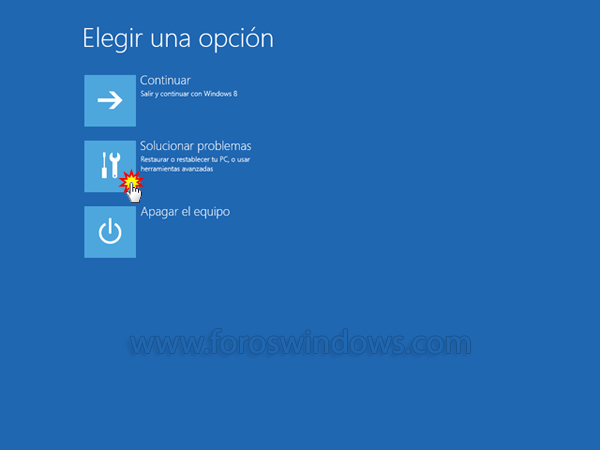
Nos aparecen las opciones Restaurar tu PC, Restablecer tu PC y Opciones avanzadas que es sobre la que pulsamos.
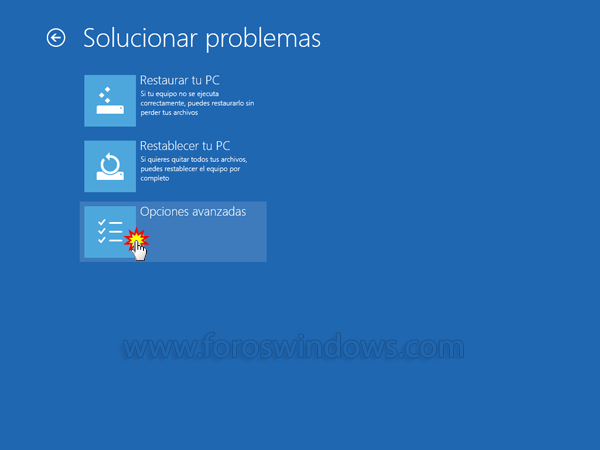
Vuelve a mostrar mas opciones que son, Restaurar sistema, Símbolo del sistema, Recuperación de imagen del sistema, configuración de inicio y reparación automática. Pulsamos sobre Configuración de inicio para continuar.
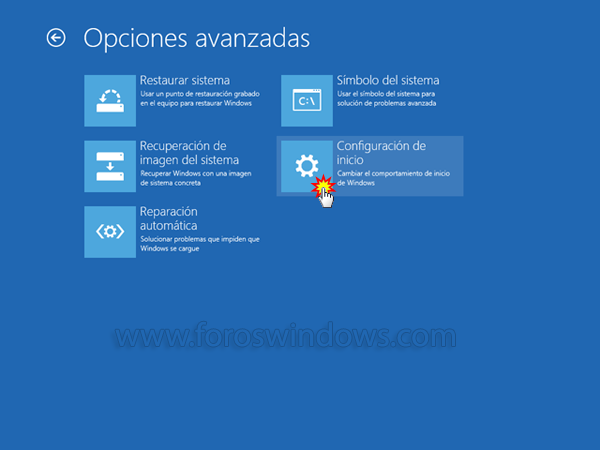
Nos mostrara las opciones que podremos cambiar, para ello pulsamos en el botón de Reiniciar.
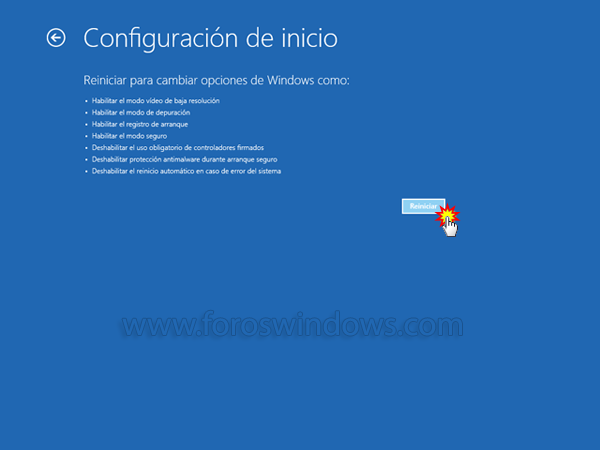
Se reiniciara el equipo y elegimos Habilitar modo seguro de entre los distintos tipos de arranque, pulsando en la tecla F4.
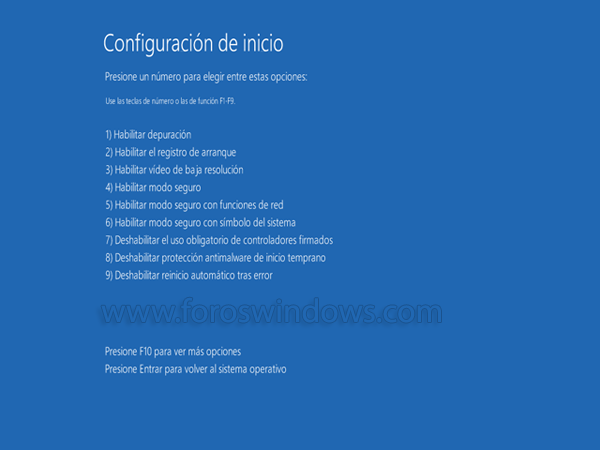
Tras el reinicio ya tenemos cargado el modo seguro de Windows 8.
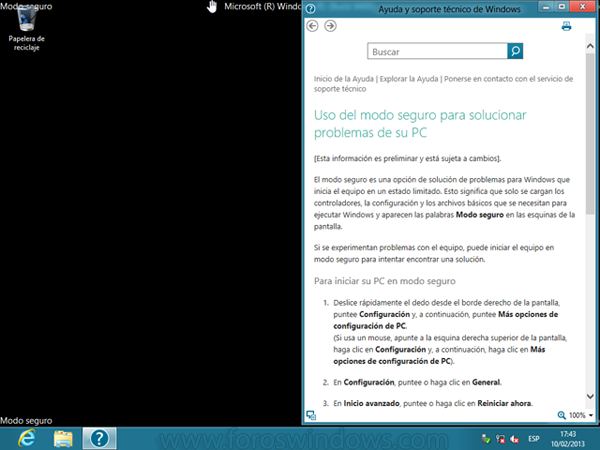
3.- Si no carga Windows:
Introducimos el DVD/USB de Windows 8 y arrancamos el equipo desde el, lanzara el asistente de instalación de Windows. En la primera pantalla que nos permite elegir el idioma pulsamos en el teclado la tecla mayúsculas y la tecla F10 a la vez (Mayús+F10 o Shift+F10) y nos mostrara una ventana de comandos.
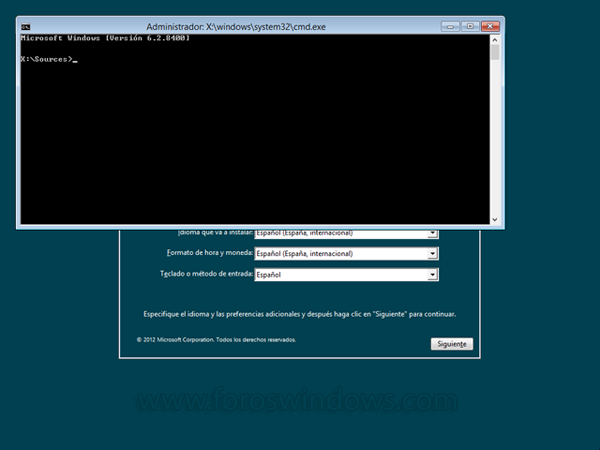
Escribimos bcdedit /enum /v y pulsamos intro, nos fijamos en el cargador de Windows 8 que sabemos cual es porque lo pone en la descripción, copiamos el identificador de ese cargador que nos hace falta para el siguiente paso, desde el icono de arriba a la izquierda de esa ventana (editar/marcar/copiar/pegar).
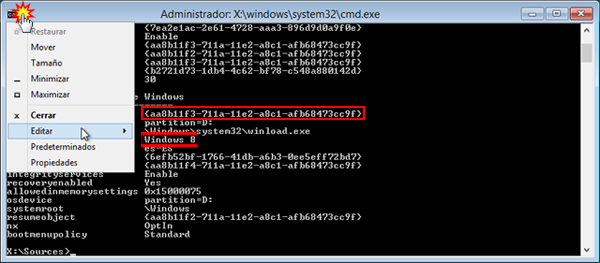
Ahora escribimos el siguiente comando para que arranque por defecto el modo seguro con funciones de red, bcdedit /set {IDENTIFICADOR} safeboot network o podemos usar bcdedit /set {IDENTIFICADOR} safeboot minimal para el modo seguro sin funciones de red, después pulsamos intro.
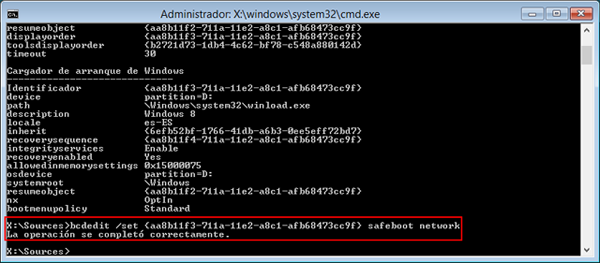
Cerramos la ventana de comandos y el asistente de instalación de Windows 8, nos preguntara si estamos seguros de cancelar la instalación de Windows, pulsamos en Sí.
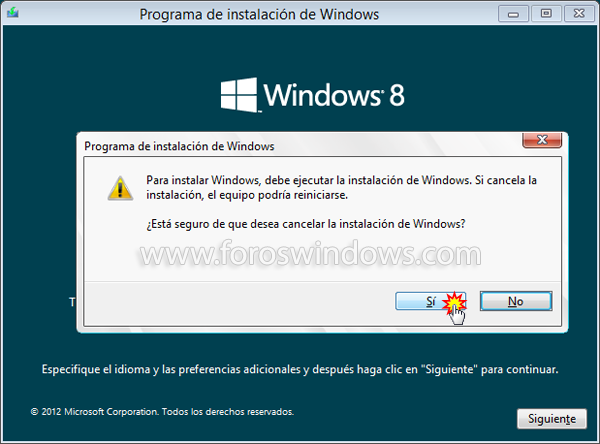
Se nos reiniciara Windows y sin tocar nada cargara el Modo seguro de Windows 8, esto lo hará en todos los reinicios.
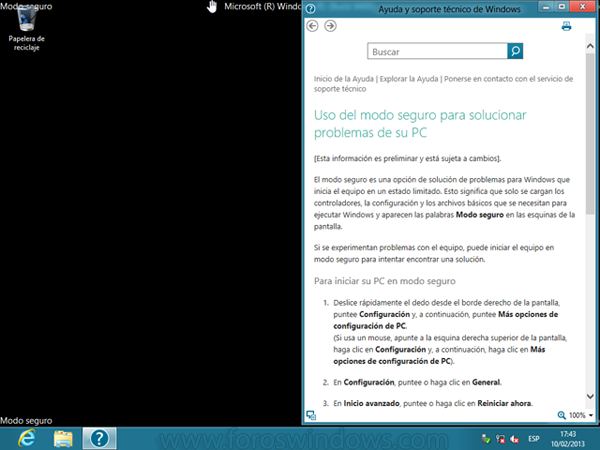
Así que una vez hayamos terminado de usar el modo seguro, abriremos una ventana de símbolo de sistema como administrador, para ellos nos colocamos en la esquina superior o inferior derecha para que aparezca la barra Charm, en el cuadro de búsqueda escribimos CMD, en la zona de la izquierda mostrara el resultado de Símbolo del sistema, damos al botón derecho del ratón sobre el y en la barra que aparece abajo pulsamos en Ejecutar como administrador.
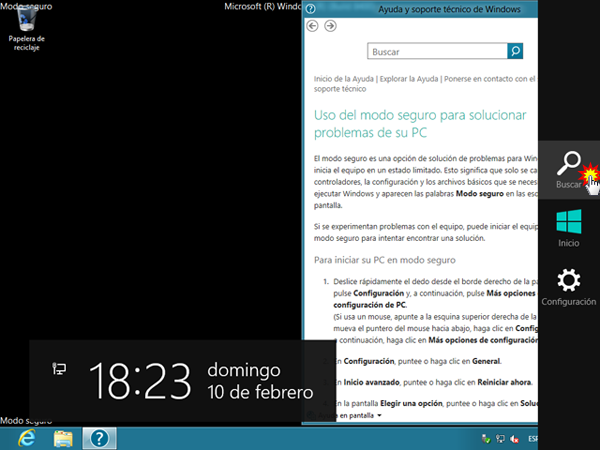
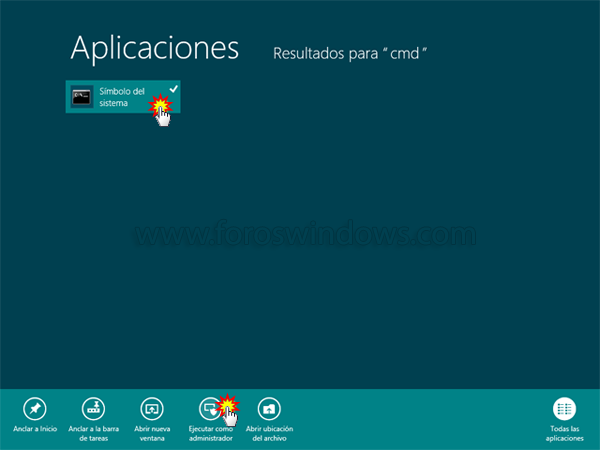
Escribimos el comando bcdedit /deletevalue safeboot y pulsamos intro.
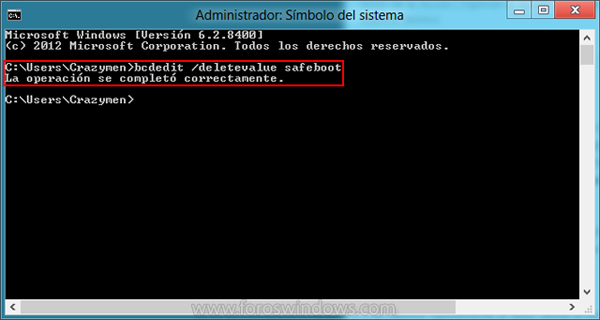
Ahora ya no entrara mas en el modo seguro, reiniciamos el equipo desde la barra Charm y cargara Windows en modo normal.
Copyright © 2007-2013 - Todos los derechos reservados.
Tutorial elaborado y editado por pako
con la colaboración de los Moderadores del Foro
que desprendidamente han dado sus opiniones,
sugerencias y consejos para beneficio de los
usuarios registrados en foroswindows.com
y aquellos que nos visitan a diario.